Google Maps is a web-based service that provides precise information on geographic regions and locations all over the world. Aerial and satellite views of numerous locations are available on Google Maps in addition to traditional road maps. Google Maps provides street views based on images obtained from vehicles in several cities.
It’s difficult to fathom traveling without the help of our cellphones now that map apps have completely revolutionized the way we travel. With millions of users all across the globe, Google Maps is by far the most popular, both on desktop and on mobile. However, despite its simplicity, Google Maps has a number of hidden features that you can experiment with.
If you have an Android phone, the app is almost certainly already installed (look for it in the Google apps package), but if you don’t, you can get it for free from the Google Play Store. You can find it at the iTunes Store if you have an iPhone.
1# ACCESS GOOGLE MAPS OFFLINE
There may be instances when your phone loses service when you’re out of range of civilization, or when you’re travelling abroad and don’t have access to a data connection. These two possibilities imply the same thing. Map tiles no longer load.
You can avoid this by using Google Maps’ mobile app to save a portion of a map for offline use. To get started, go to the app menu and select Offline maps (three lines, top left). You can press Select your own map (Android) or Custom map (iOS) to choose a region of the map yourself, or you can choose from suggestions (like the area near your home address or places you’ve recently looked up).
You can see how much space the offline map tiles will take up on your phone at the bottom of the screen. The only true drawback to this function is the data storage, but you can remove any of your offline maps at any moment.
Keep in mind that while a cached map can be used without a data connection, certain features, such as current traffic updates, will be lost. On the offline maps screen, press the settings icon (the cog symbol) to customise how often the programme refreshes and clears the cache.
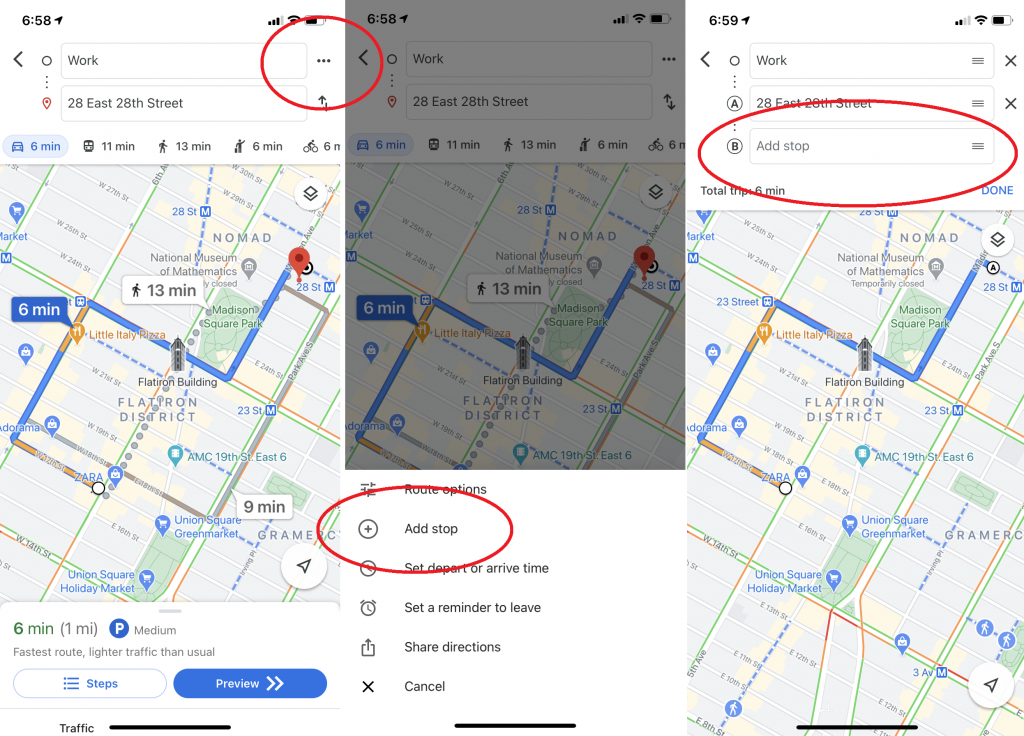
2# NAVIGATE MULTIPLE LOCATIONS IN GOOGLE MAPS
Car travels are rarely only about getting from point A to point B. The most common route is A-to-café-to-library-to-Joe’s-house-to-B. It’s fortunate that Google allows users to plan actual journeys ahead of time. Enter your starting point and end destination in the Google Maps mobile app, then select the three dots in the top-right corner to add additional destinations. A pop-over menu will appear, with the option to “Add stop.” When you click that, you’ll be able to create a route with many stops. You’ll be able to drag and drop stops within your schedule as well. (Note that this won’t work if you’re on public transportation).
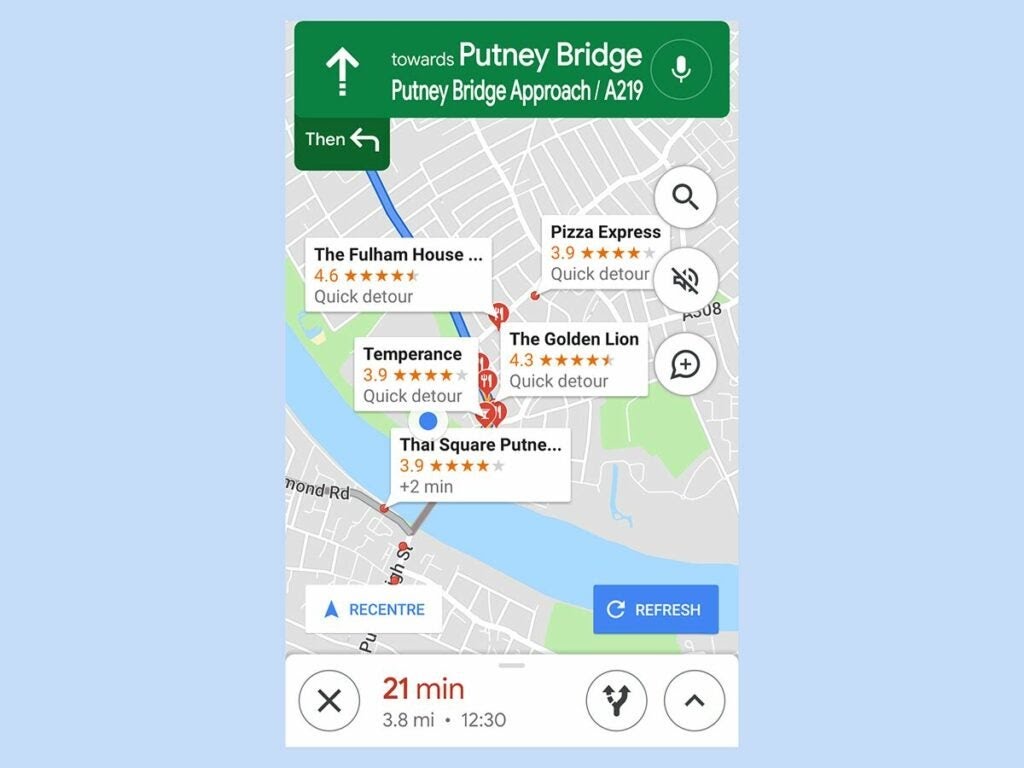
3# FIND STOPS ALONG YOUR ROUTE USING GOOGLE MAPS
While on the road, Google Maps also allows you to look for eateries or gas stations. That means you won’t have to reroute your entire travel if you take one or more quick detours. When you’re in navigation mode, press the search symbol to see a list of broad categories—such as ATMs, coffee shops, restaurants, and convenience stores—or use the search box on top to look for a specific location.
The app will provide all of the acceptable venues along your current path, along with their star rating and the estimated time of the detour. To see additional suggestions, move your mouse about the map. When you’ve decided on one, tap it and then hit the Add stop button. Are you running errands?
4# AR WALKING DIRECTIONS
In some locations, Google Maps includes augmented reality walking directions if you’re wondering about a city and need a visual aid other than Peg Man. This function overlays directional hints on top of Street View photos to assist you in determining which direction to walk or turn. It was first released in 2019 for Pixel phones but later expanded to other Android phones that support ARCore and iPhones that support ARKit. If Street View is accessible in the area, you’ll notice a “Live View” option at the bottom of your screen while searching for walking directions.
Find the blue dot on Google Maps and tilt your phone in the direction you’re about to walk if you don’t have AR view yet. To help you get oriented, that blue location dot will cast a shadow in the direction you’re facing.
Also read: How To Pair Chromecast With Google TV With A Bluetooth Accessory
5# WHERE YOU PARKED
Remember that episode of Seinfeld where the gang spent the entire episode looking for their parked car in a parking garage? Thanks to Google Maps, that episode (and many others) would not work in 2021.
On Android, touch the blue location dot and select Save your parking to add a label to the Maps app that indicates where you parked. Tap that to add information such as the level and location of a parking garage or the amount of time till a meter expires. You can also create meter reminders, upload a snapshot of your parking spot, and share your position with others. Tap the search box at the top and select Parking location to find it later. Alternatively, go to the Driving section below and look for Saved parking. To get rid of it, go to Driving > Clear. Alternatively, on the map, press “You parked here,” then click More Info on the bottom left and Clear.
When you arrive at a location on iOS (above), tap the little blue location dot within the app. Tap Set as parking spot in the pop-up. A P icon will display in the app, along with a notice that says “You parked near here.” Tap the P and select Clear to get rid of it.
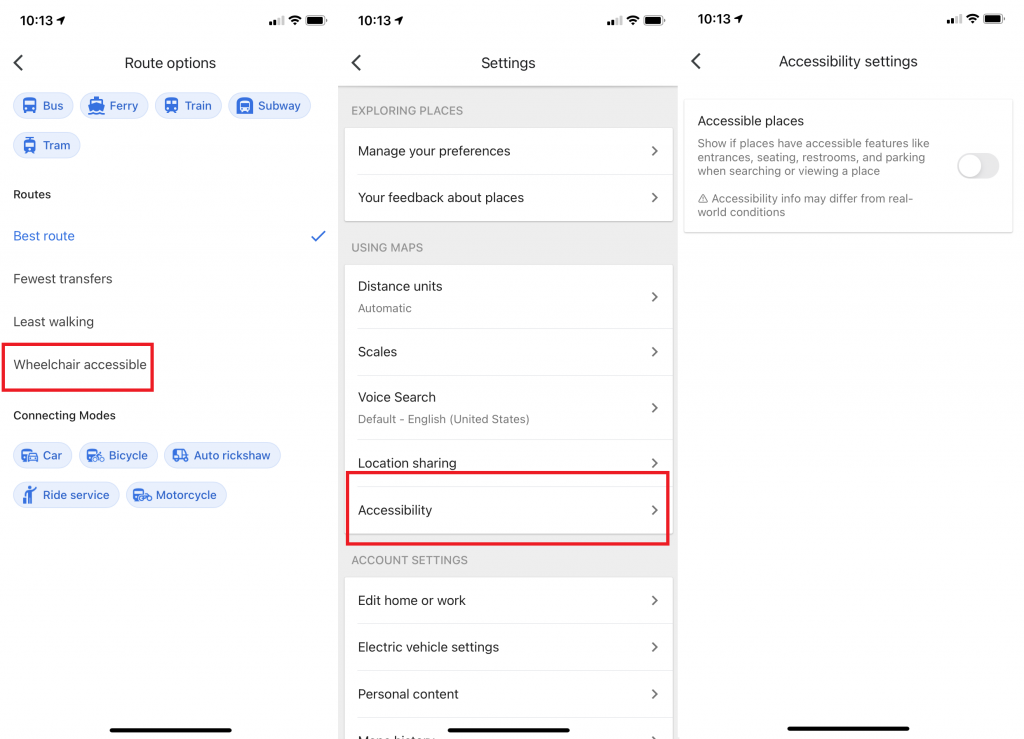
6# TRANSIT ROUTES AND LOCATIONS IN GOOGLE MAPS
When looking for rail or bus directions, those with mobility challenges can search for wheelchair-accessible transit routes by clicking Options > Wheelchair accessible. Meanwhile, when you arrive at your destination, the Accessible Places setting will provide information about wheelchair accessibility for that location. Toggle it on by going to Settings > Accessibility > Accessible Places. “A wheelchair icon will indicate an accessible entry when Accessible Places is turned on, and you’ll be able to see if a place has accessible seating, restrooms, or parking,” Google notes. “We’ll also offer such information on Maps if it’s determined that a location doesn’t have an accessible entrance.”
7# DELETE GOOGLE MAPS HISTORY
Google keeps a comprehensive record of your online actions, which you can access at myactivity.google.com. Below the search box at the top, select Filter by date and product. A pop-up box will appear, allowing you to search by date or Google product. Click the box next to Maps and then Apply for Maps data. Within Maps, you can see your previous search queries (including mobile). To remove all of your searches, select Delete Results from the three dots to the right of the search bar at the top. Alternatively, you can click on a single query and delete it from your permanent Google record. Are you irritated by Google’s oversight? Here’s a more in-depth look at how to block Google from tracking you.
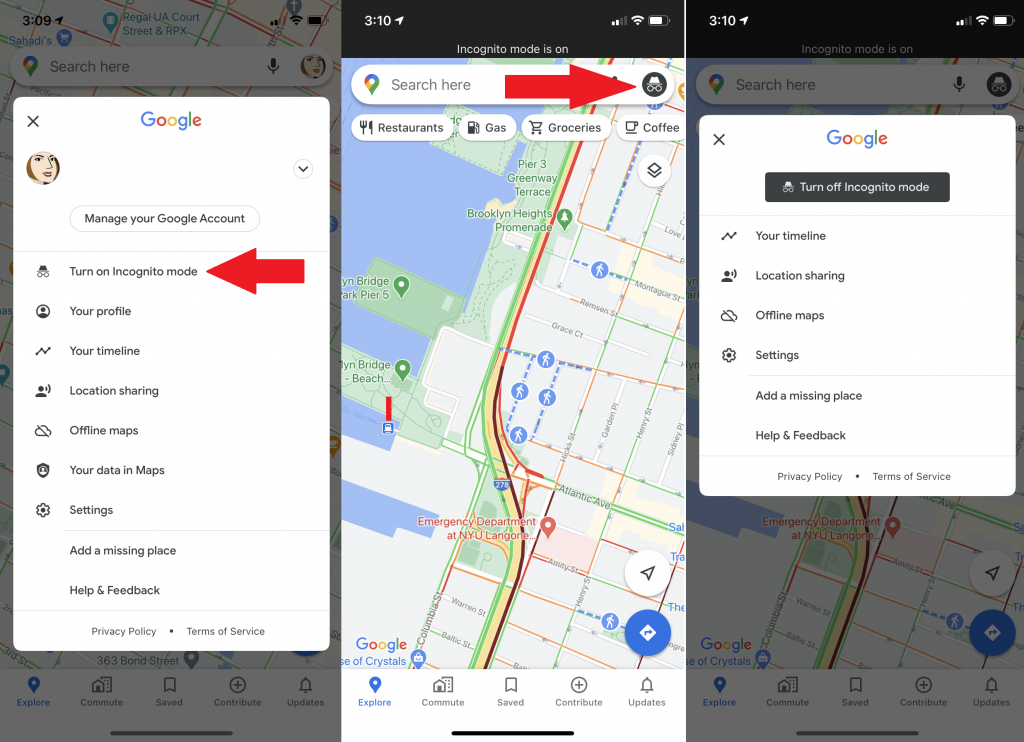
8# INCOGNITO MODE
Go incognito if you want to poke around Google Maps quickly without leaving any visible tracks. Google Maps will not save your browser or search history in your account if this option is set, nor will it give you notifications. If enabled, your searches and movements will not be added to your location history or shared location. In addition, Google will not customize Maps based on your activities while in Incognito Mode. It has its benefits if you want to check out a location without having it tangled up with your search history, but it doesn’t make you invisible on the app as it does on web browsers, so use it judiciously.
9# ACCESS YOUR SPEED, SPEED LIMITS, AND SPEED TRAPS
A number of features in Google Maps can help you avoid being pulled over for speeding. While in navigation mode, the app will display your vehicle’s speed as well as the speed limit on the road. Simply start driving, and Google Maps will display small information bubbles on the left side to keep you updated.
In some regions, Google Maps can also alert you about speed traps and cameras that have been reported by other users. When looking for directions, look for symbols that signal a speed trap. The feature also works verbally. As a result, the app will notify you when you’re getting close to a trap.
By default, these utilities are turned on. If you don’t see them, go to Settings > Navigation Settings > Driving options and switch them on manually.
10# PLAN TRIPS
When planning a trip, have you ever wondered how fast public transportation will be at a specific time in the future? You can find out using Google Maps.
As usual, begin by looking up directions from one point to another. Then tap the Depart At button on the public transit tab (which looks like a bus). It will default to the current time, but you can adjust it, set an Arrive By the time, or even select to take the last available transit.
Because public transit follows a set timetable, these estimations are usually fairly accurate. Unfortunately, you’ll still need to use Google Maps on the web to estimate automobile trips ahead of time.
11# MANAGE LOCATIONS VIA LISTS
Google Maps has a lot of useful features for saving locations. This is owing to the lists feature, which allows you to save your favourite locations and organise them into categories. For example, you could create one for all the restaurants you want to try and another for a trip you’re planning shortly.
There are two ways to create a list. You can either navigate to the Left Navigation Drawer > Your Places or hit the Save button on the information card for a specific location.
In addition, Google Maps includes a separate feature called Shortlists for collaborating on lists with your peers. Simply share a location with another Google Maps user to start a new one.
Shortlists will display as a floating icon. You can press this to explore the list or add to it before sharing. Members can vote up or down on a location by touching the upvote or downvote icons, and then view all of them on the map by tapping the small map symbol at the top.
12# ASSESS TRAFFIC BEFORE LEAVING
Nobody loves being late. Travel time might vary greatly depending on when you check your route due to changing traffic conditions. For example, driving to work on a Sunday morning will most certainly take much less time than driving at rush hour on a weekday. Checking how long travel will take a day or two ahead of time is one approach to ensure you’re always on schedule.
When using Google Maps to get directions, click the Leave now button. Then depart at to inform Google Maps when you want to start your journey. Set your time and date, and you’ll obtain a more accurate travel time estimate. You can set an arrival time and Google Maps will tell you exactly when you need to leave if you want to make your life more easier.
Find a location, then tap Depart at and Arrive by on the first navigation screen. You can specify a specific time and date, and the app will alter route suggestions based on traffic. On the directions screen, tap Depart By > Arrive at to access the same options.
It may sound apparent, but keep in mind that Google Maps can’t genuinely predict the future. It’s merely making an informed guess based on a lot of data. You’re out of luck if you get into an unexpected car accident on the road.
Hopefully, this guide provided you with beneficial tips to navigate Google Maps.




































