Sometimes, we often capture the best moments on film/video clips, and there are numerous instances that we want to take a screenshot/screen capture of that specific scene in order for it to be a photo or an image. There are times when using only the screenshot default on your phone makes the picture blurry or not in good quality, that’s why there are numerous tools online created for this kind of situation. If you are looking for the best tools to use in order to get that high-quality image out of a video clip, then you might want to dive deeper into this article.

The following list is the best tools you can use to capture and grab that high good quality image from your video. The following list listens to in a non-chronological way.
Also Read: How To Force Subtitles In An Embedded Youtube Video
#1.Jumpshare
Jumpshare is an online file-sharing and collaboration platform that has gained popularity in recent years. One of the main advantages of Jumpshare is its ease of use. The platform has a user-friendly interface that makes it simple for users to upload and share files of any size and type. The platform provides a secure platform for sharing and collaborating on files, making it ideal for teams who are working on sensitive projects. While the platform offers a secure platform for file sharing and collaboration, it may not be able to handle the large amount of data that larger teams require.
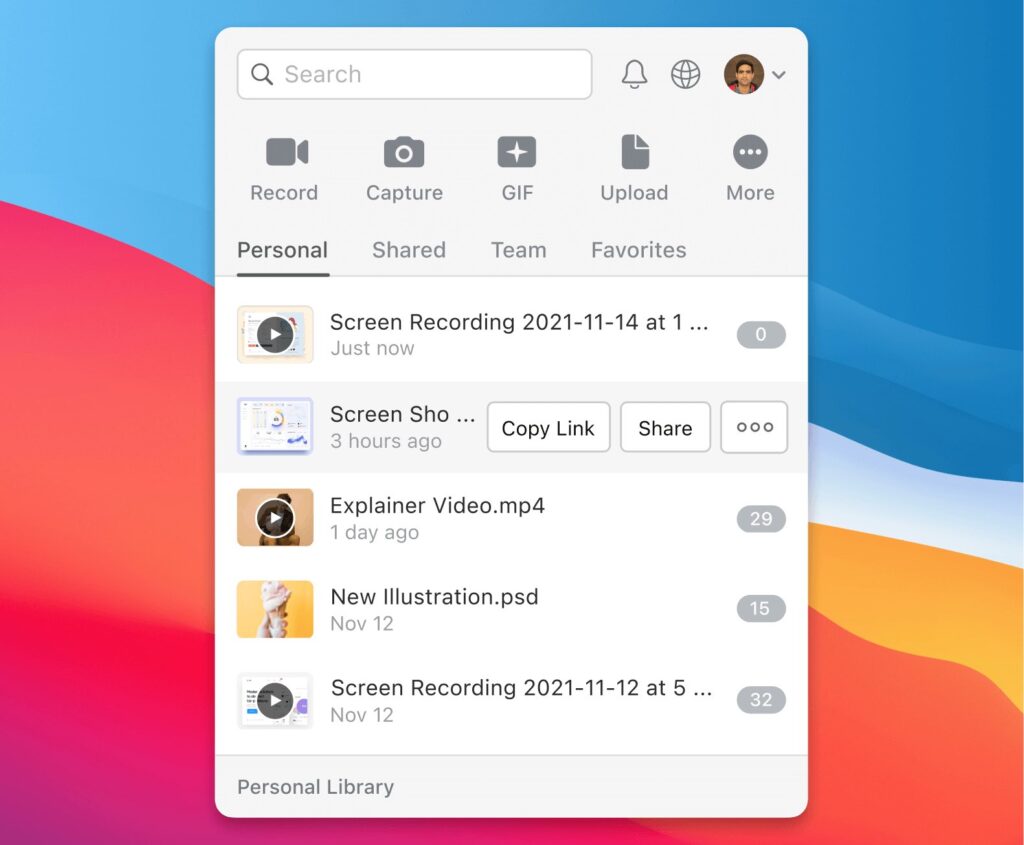
#2. Movavi
Movavi is a multimedia software that offers a range of features for editing and converting videos, photos, and audio files. It is a popular program among individuals who need to edit and convert multimedia files quickly and easily. One of the main advantages of Movavi is its ease of use. The program supports many different file formats, making it easy for users to edit and convert their multimedia files without worrying about compatibility issues.
However, one of the disadvantages of Movavi is that it may not be as advanced as other multimedia editing software. While the program offers a range of features that are suitable for individuals, the cost may be a hindrance for some users who are on a tight budget. Although it has premium features where you can only get if you avail of a bundle of promo, you can still download Movavi for free and access its free features. After you download Movavi you can see its toolbar on your screen:
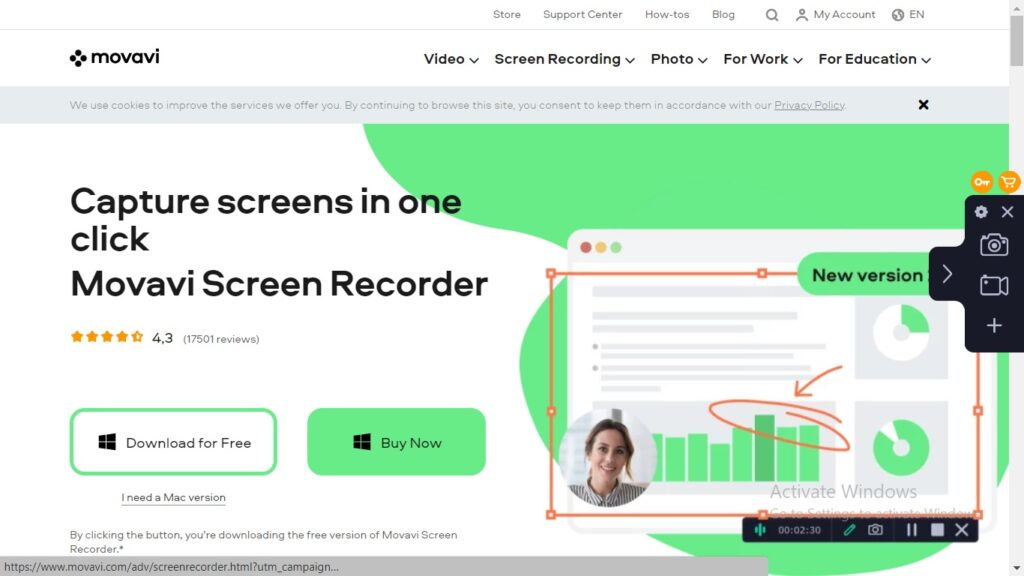
The camera icon is what you will need because it captures anything from your computer. The camcorder icon is for screen recording.
Here’s what you have to do to capture the image from a video.
- Play a video you like to capture your image from
- You do not need to pause the video of the scene you want to capture an image
- When the scene is up just press the camera icon and the image will automatically be captured.
- From then, you can crop it. Or if you want the whole screen to be captured, you can just press the spacebar.
- Then click save.
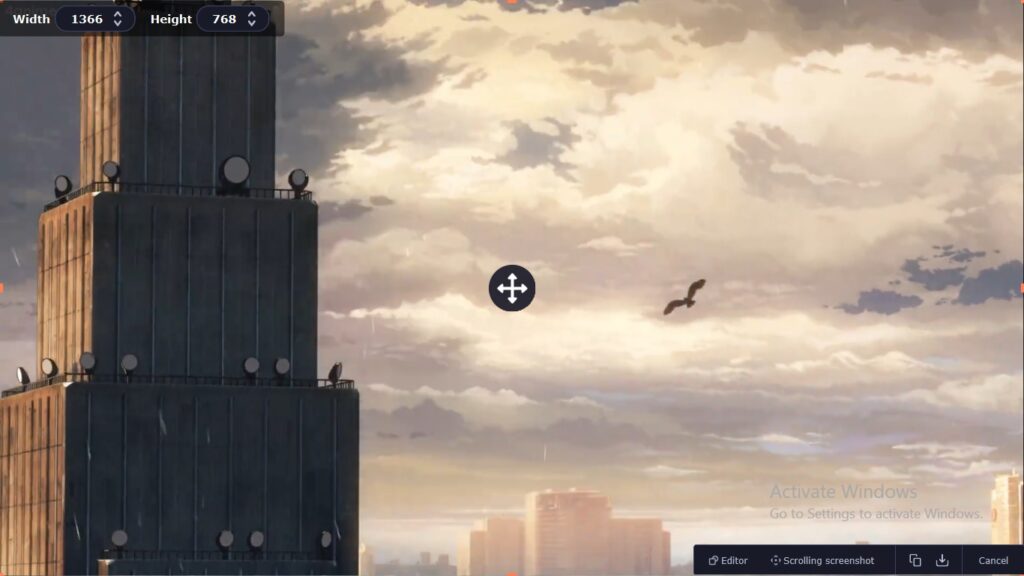

After you save the photo, you will be redirected to the folder where it is saved by default.
Also Read: How To Speed Up/Slow Down Videos Using iMovie On Your Mac
#3. ImageGrab
ImageGrab – ImageGrab is a piece of software that makes it simple for users to download images from the internet and save them. ImageGrab’s ease of use is one of its main benefits. ImageGrab’s compatibility with numerous websites is yet another advantage. Users will find it simple to save images from websites they frequent thanks to the program’s ability to capture images from a wide variety of sources. However, ImageGrab may not be able to capture images from websites with advanced security measures, which is one of its drawbacks.
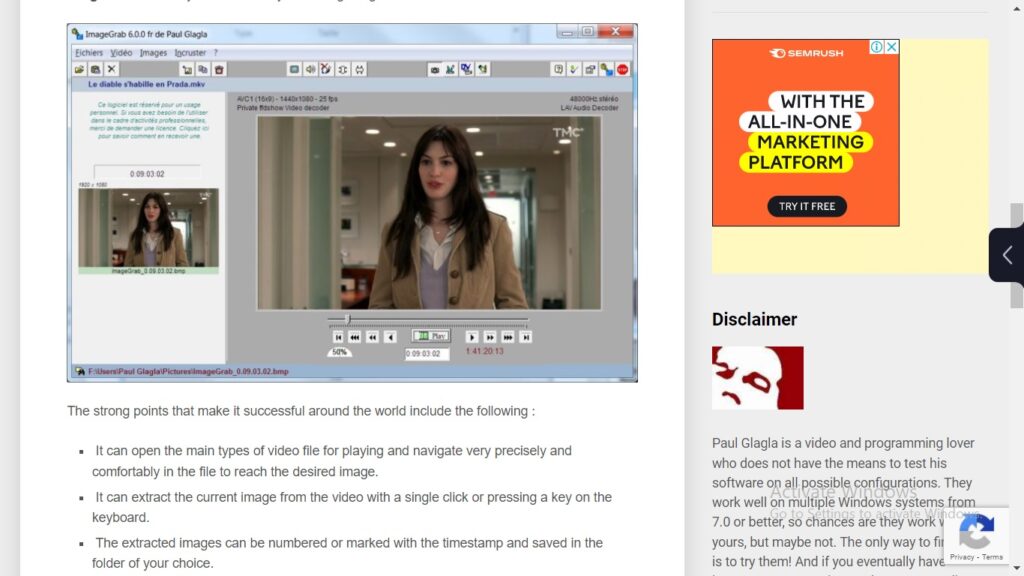
#4. GOM Player
A well-liked media player known for its ability to extract images from video files is GOM Player. GOM Player has several advantages when it comes to capturing images from video files, one of which is that it gives users a variety of options for image capture. For instance, users have the option of choosing to take pictures at predetermined times or at regular intervals throughout the video.
Even though the tool has a lot of different ways to capture images, it might not be the best choice for people who need to extract a lot of images from video files. In conclusion, GOM Player is an excellent choice for those who need to quickly and easily extract images from video files. It is a popular choice among users due to its user-friendly interface and variety of image capture options.
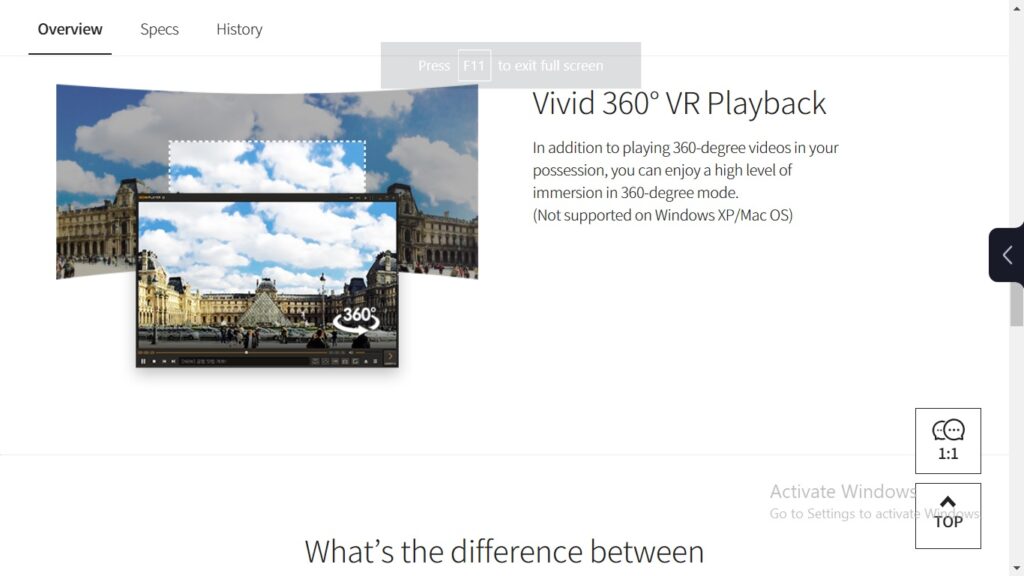
#5.VLC
The VLC media player is a versatile and well-known media player that supports various audio and video formats and allows the extraction of images from video files. It is user-friendly and can particularly be downloaded for free, working on various platforms. Users can customize the capture process, but it offers limited editing options and may have a slow capture speed and cause system crashes. Some users particularly find it appealing due to its specific ease of use and customization options, while others may find its disadvantages a drawback.
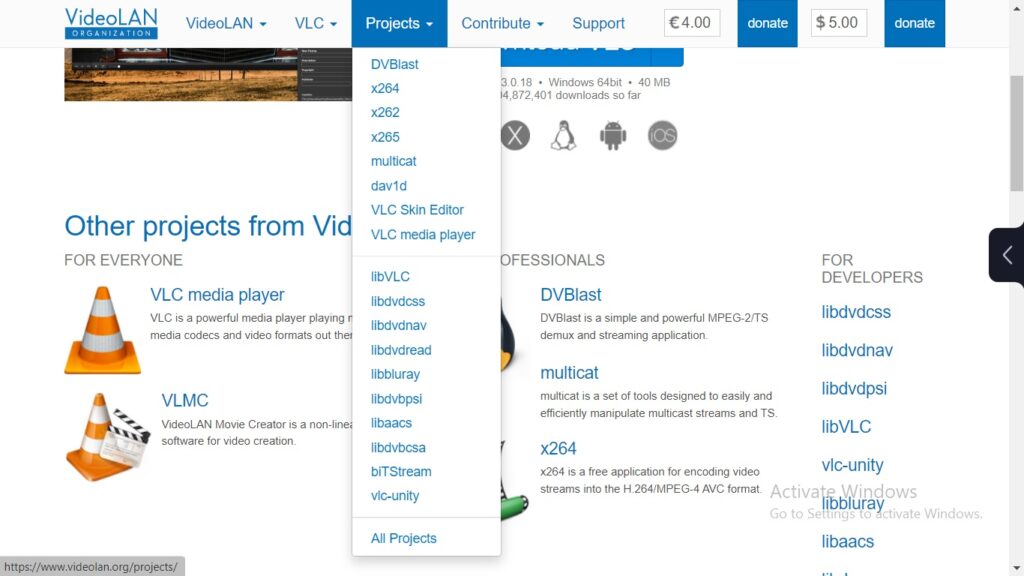
VLC is an easy-to-use tool, that is very helpful for non-techy people. Here is an example of how you can take snapshots with VLC.
- Download the tool
- After downloading it, click the downloaded app to install it.
- After installing, click the app to open and you will see this.
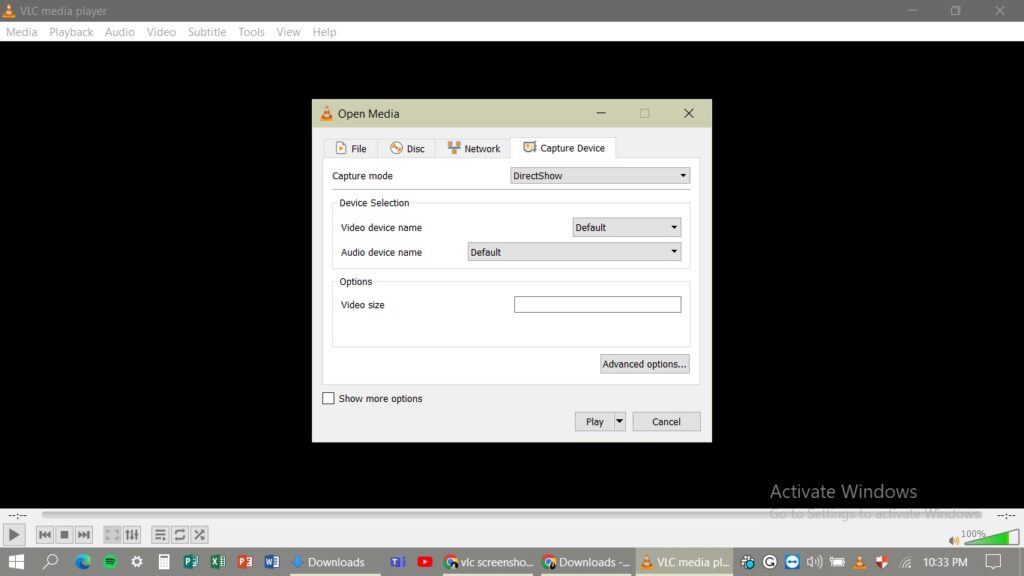
- Now, to play a video, go to file.
- After you click the file, click the add button and select the video you want to have your image from.
- After that, play the video and then click the Video button on the upper left.
- After that click Take Snapshot.
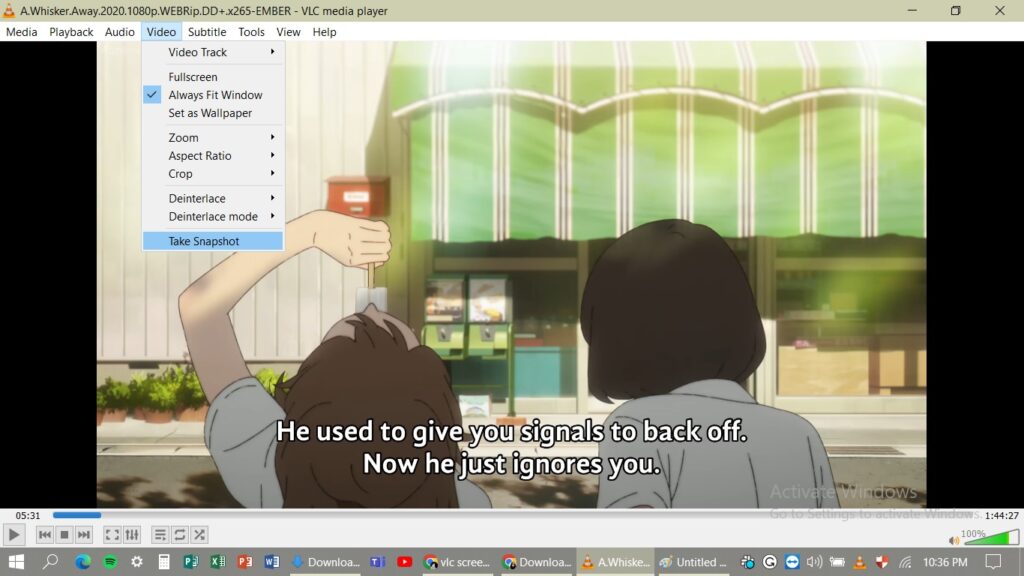
After clicking the Take Snapshot button, it will automatically capture the screen and be an image.
As easy as that, the image will be automatically saved.
Also Read: How To Video Call On WhatsApp Web?
#6. Snagit
Snagit is a powerful screen capture and editing tool for capturing images from video files. It is easy to use and offers a variety of image editing options, as well as batch processing and integration with popular productivity tools. However, it is not free and its user interface may be considered cluttered and overwhelming for some users.
Also Read: 7 Apps To Make Animated Videos
#7. PotPlayer
PotPlayer is a multimedia player that can extract pictures from videos. The ability to support a wide range of video formats, fast and smooth playback and an easy user interface are just a few of the advantages of using PotPlayer. The image capture method is simple, and users can choose the image quality and format. Furthermore, because PotPlayer is not as extensively used as other image capture tools, support, and resources may be restricted. Overall, PotPlayer is an excellent choice for users who need to quickly capture photos from videos, but it may not be perfect for those who need more complex editing options or faster capture speeds.
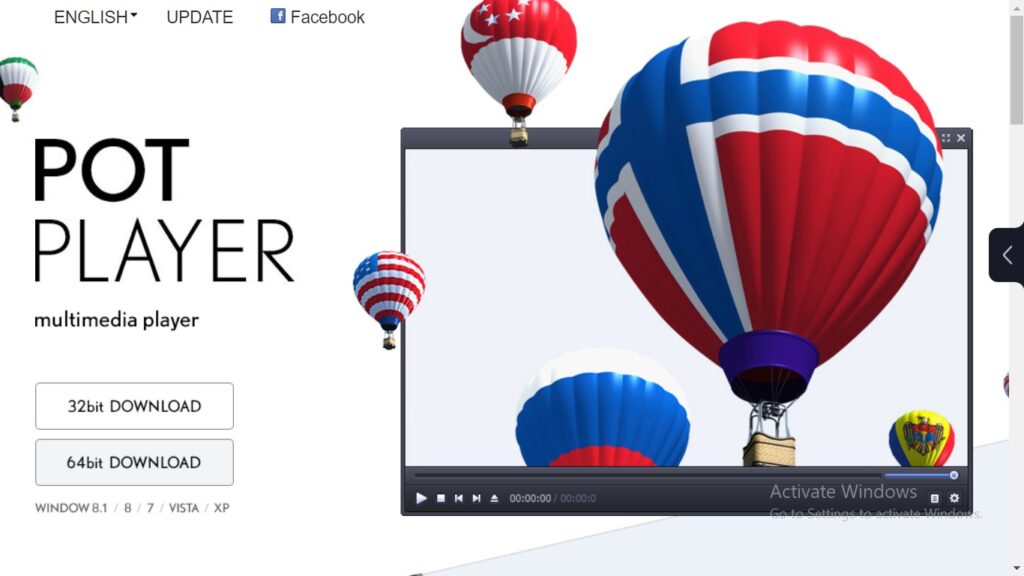
PotPlayer is another easy-to-use app. After you download it, here’s how you should capture an image from your video:
- After downloading and installing the tool/app, open it.
- You will see the entire user interface, and on the bottom left, just click the play button or file button to select the video/your video.
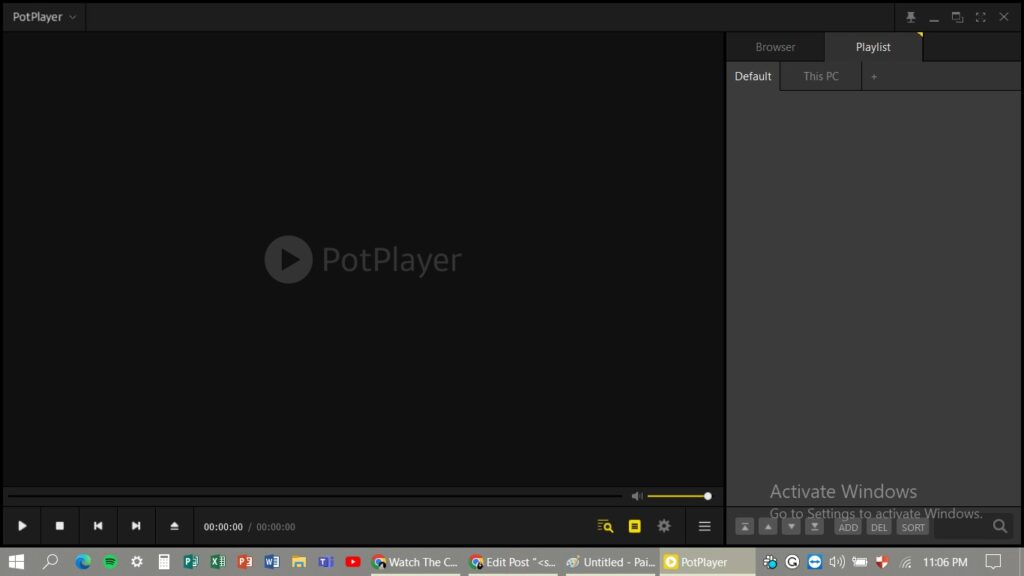
- After playing the video you wanted, click the PotPlayer button at the upper left of the app.
- This is what you will see after you click it
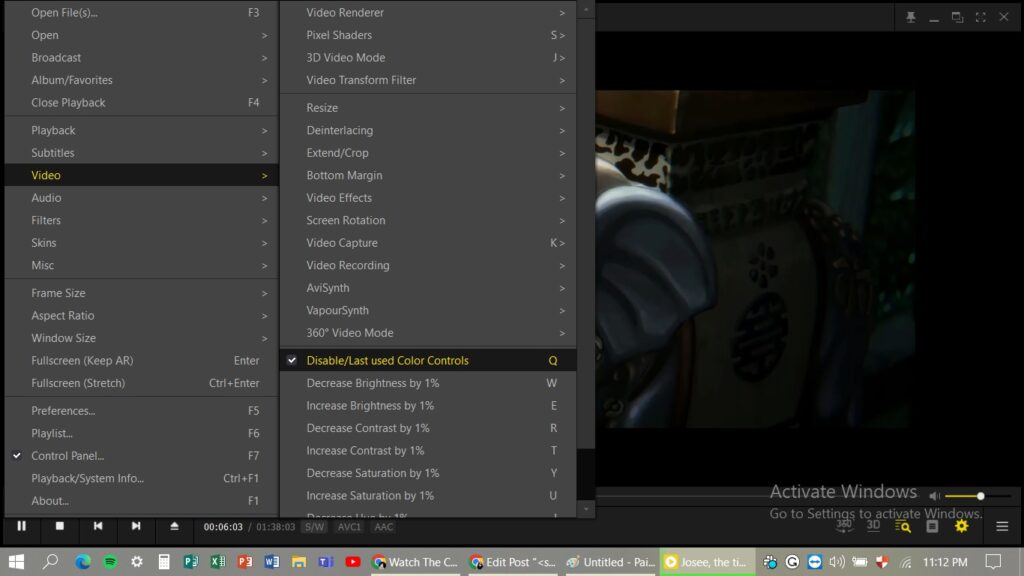
- In the video button, click the Video Capture
- After clicking you will see a variety of choices on what you would want to do.
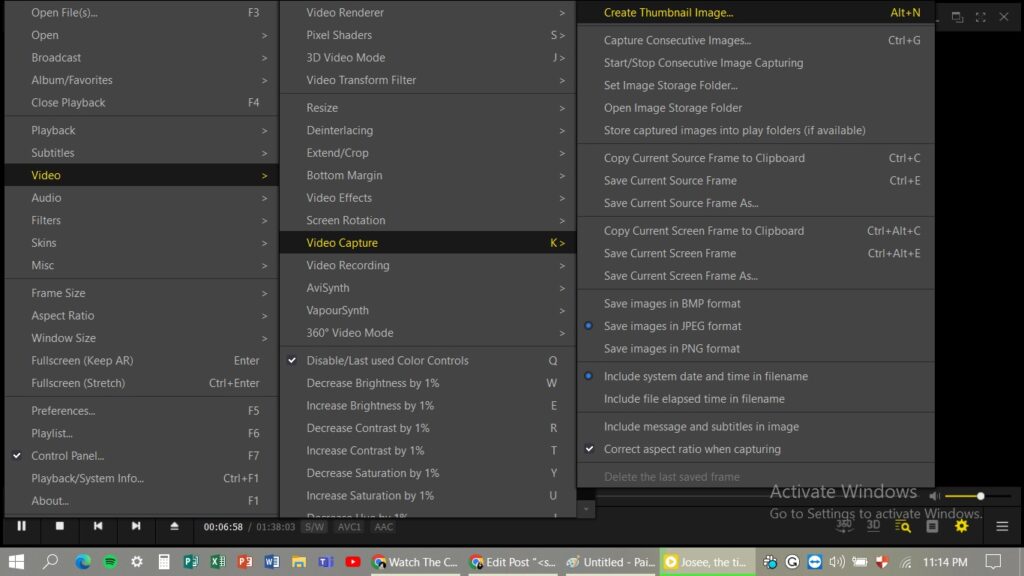
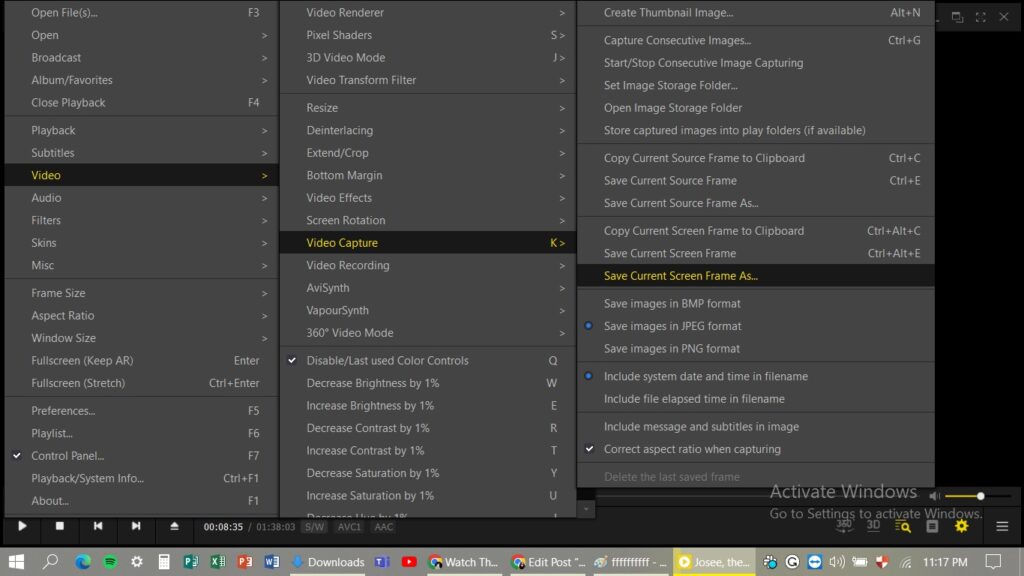
- You can choose whatever you want to happen in the photo. For example, if the scene you wanted to convert into a photo is up, just click Save Camera Screen Frame As… from there you can choose the format of the photo, and you can also choose its quality by clicking Create thumbnail image.
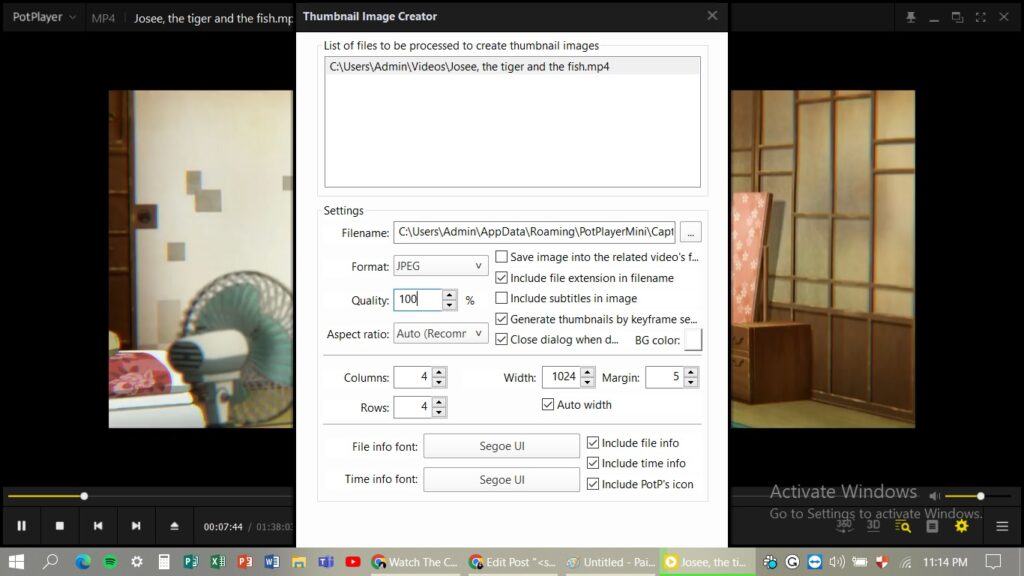
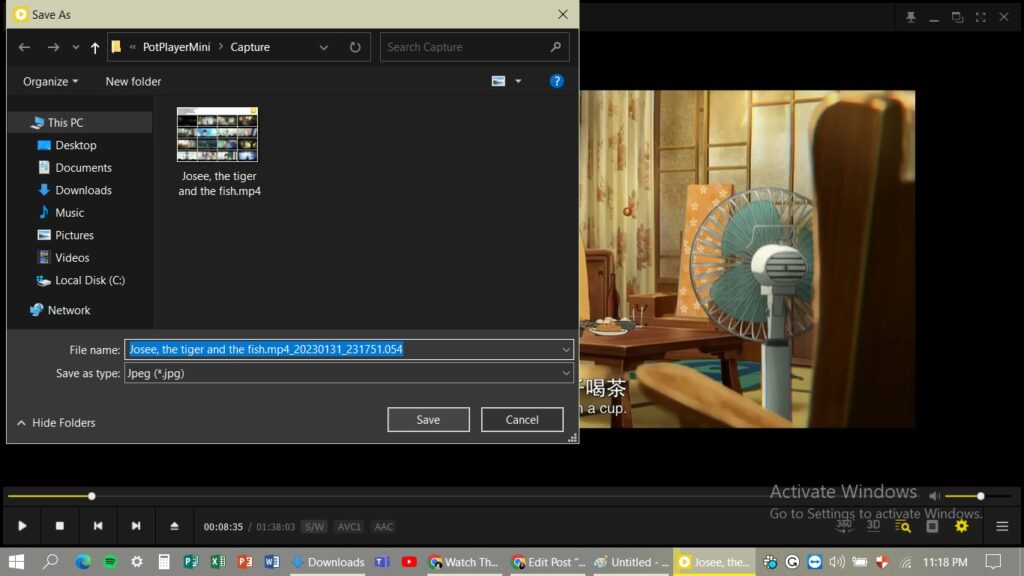
- After capturing and saving the image, browse through your users’ folder and find the designated folder for the captured image.
Also Read: An In-depth Guide On Invideo
#8. Clideo.com
Clideo.com is an internet program that allows users to capture photos from video files by using its video-to-image conversion feature. There is no need to download the user-friendly and simple-to-use tool. Clideo can be customized in a variety of ways, including changing the frame rate and image quality. One of Clideo’s key advantages is its compatibility with a wide range of video formats, which makes it accessible to a large range of users. However, some users who need to extract photos from huge video files may discover that the program has a maximum file size limit. As an online tool, it may face internet access challenges and slower processing speeds.
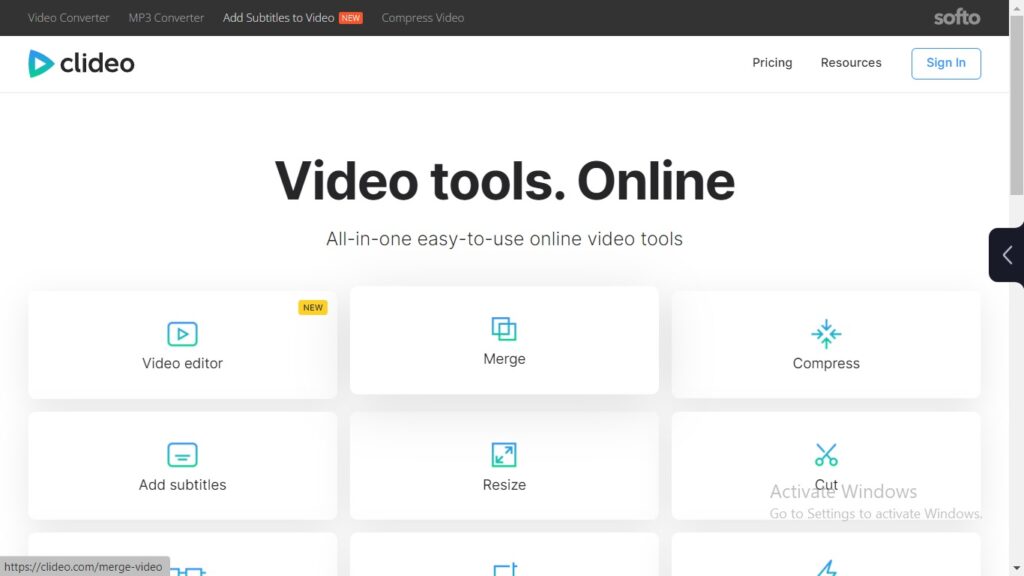
#9. Screenpresso
Screenpresso is a screen capture and image editing tool that can be used to extract images from video files. The process of capturing images from videos with Screenpresso is simple, as users can just click and drag the capture window to the desired area, and then start recording the video. The captured images can then be edited using the built-in image editor, which has a wide range of features, including cropping, resizing, and adding text and shapes. One of the biggest advantages of using Screenpresso is that it provides a high-quality image output, which is perfect for those who want to use the images for professional purposes.
Additionally, Screenpresso has a user-friendly interface and is easy to use, even for those who are new to image editing. The only major disadvantage of Screenpresso is that it can be quite slow when capturing images from videos, especially compared to similar tools. In conclusion, Screenpresso is a useful tool for capturing images from videos and is a great choice for those who want high-quality images and a user-friendly interface.
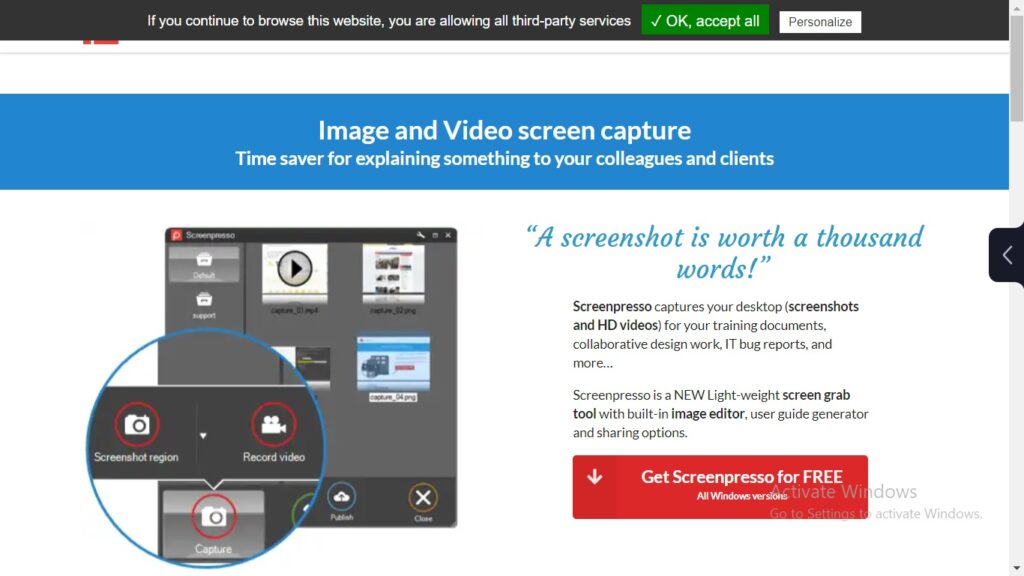
#10. Greenshot
Greenshot is a free and open-source screen capture tool that can be used to capture images from video files. It offers several features that make it easy to use, such as hotkey support, image editing, and sharing capabilities. Some of its pros include the ability to capture screenshots of entire web pages, support for multiple image formats, and a user-friendly interface.
However, some users may find its lack of video-capturing capabilities and limited editing options to be drawbacks. Additionally, some users may find it less stable compared to other screen capture tools. In conclusion, Greenshot is a versatile and user-friendly tool for capturing screenshots, but its lack of video capturing and limited editing options may not be suitable for all users.
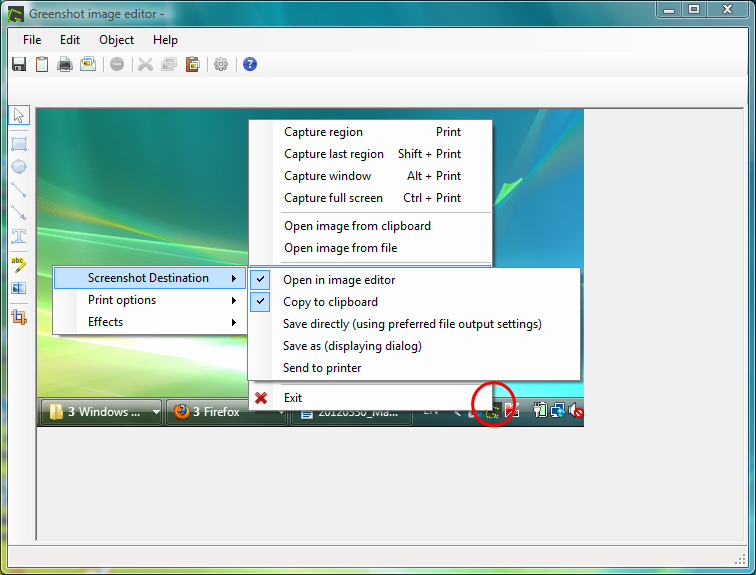
#11. Apowersoft’s Free Online Screen Recorder
Apowersoft’s Free Online Screen Recorder is a web-based tool that allows users to capture images and videos from their computer screens. The benefits of using this tool include its ease of use, as it does not require any downloads or installations, and its compatibility with different operating systems and web browsers. It also offers a variety of capture modes and editing options. However, the tool may be limited by internet speed, leading to poor image quality or slow recording, and users have to rely on an active internet connection to use it.
Additionally, the online nature of the tool may also raise privacy and security concerns for some users. In conclusion, Apowersoft’s Free Online Screen Recorder is a convenient option for those looking to quickly capture images or videos from their computer screens, but its limitations may not be suitable for all users.
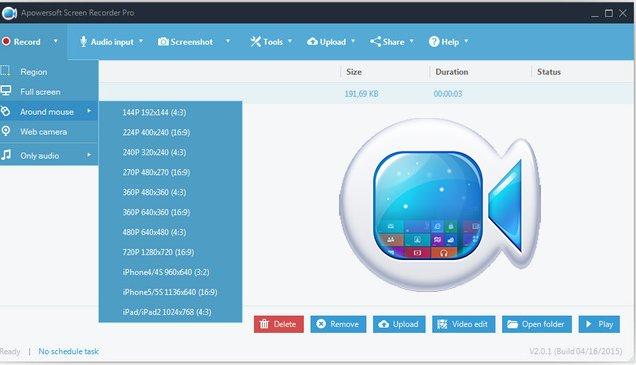
#12. TechSmith Capture
TechSmith Capture is an easy-to-use screen capture application that lets you take pictures from video files. TechSmith Capture’s ability to capture high-quality images, ease of editing and annotation and integration with popular video editing software are among its advantages. TechSmith Capture is also accessible to a wide range of users because it is compatible with both the Windows and Mac operating systems. Techsmith Capture, on the other hand, is not a free tool and requires a subscription, which can be costly for some users. Additionally, some users have expressed frustration with the software’s sluggish and lagging image capture from video files.
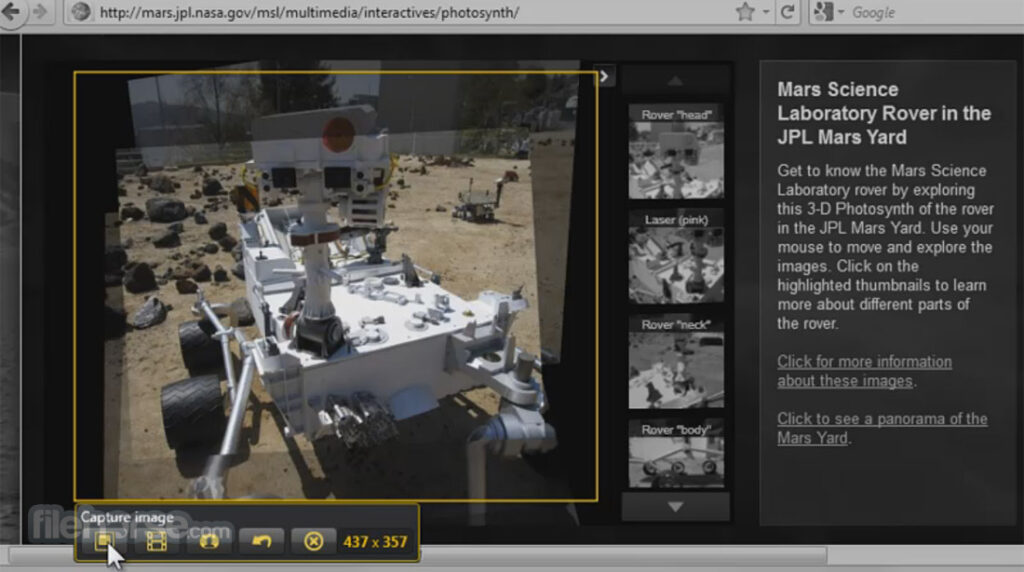
These tools can help you not be afraid to miss any moments in a video to capture. Want it to be a photo? then these tools will help you get that high-quality image.
Also Read: How To Compress Video On iPhone And Android?




































