In this article, we have mentioned the possible fixes to resolve the Bluetooth issues in macOS 12.3.
Bluetooth is one of the most important features of any device, and if it starts to malfunction, a lot of features on your device are rendered useless. Apple has recently released the macOS Monterey version 12.3 which has broken the Bluetooth functionality on several Mac devices.
While this issue is very critical, it is easy to resolve. In this guide, we have covered all the possible fixes that can help resolve the MacOS Monterey Bluetooth issues on Mac M1. These issues can range from Bluetooth disconnecting problems to unable to locate the nearby Bluetooth devices. These problems will help resolve the Bluetooth not turning on iMac, MacBook Pro, MacBook Air, and Mac mini.

Also Read: How To Fix A Read Only External Hard Drive On Mac
So without much ado, let’s take a look at these solutions:
Reset Bluetooth module
Before jumping on to other fixes, it’s sensible to try this troubleshooting method capable of fixing the common Bluetooth problems. Here is the step to reset the Bluetooth module.
- Use the Shift + Option keyboard shortcut keys to access the Mac menu bar.
- Click on the Bluetooth icon on the top.
- A pop-up menu will appear. Click on the Debug option and choose the Reset Bluetooth module.
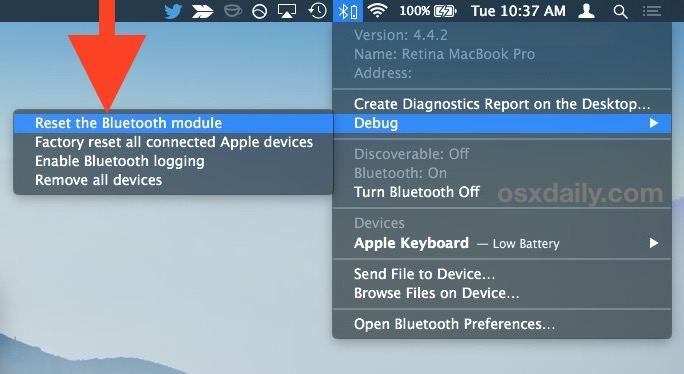
- Now wait for a while and then enable the Bluetooth option.
- Try reconnecting the Bluetooth device and see if it works.
Note: If you are pairing your headphone, make sure your Mac has an acceptable volume level.
Also Read: How To Diagnose And Fix A Noisy Mac Fan
Clear Cache preferences
If the above method did not work, it’s time to reset Bluetooth Mac using the terminal window. This terminal command will also be capable of resetting the Bluetooth settings and cache preferences. Start by accessing the application window and then choose the Utility option. Now choose the Terminal app from the window.
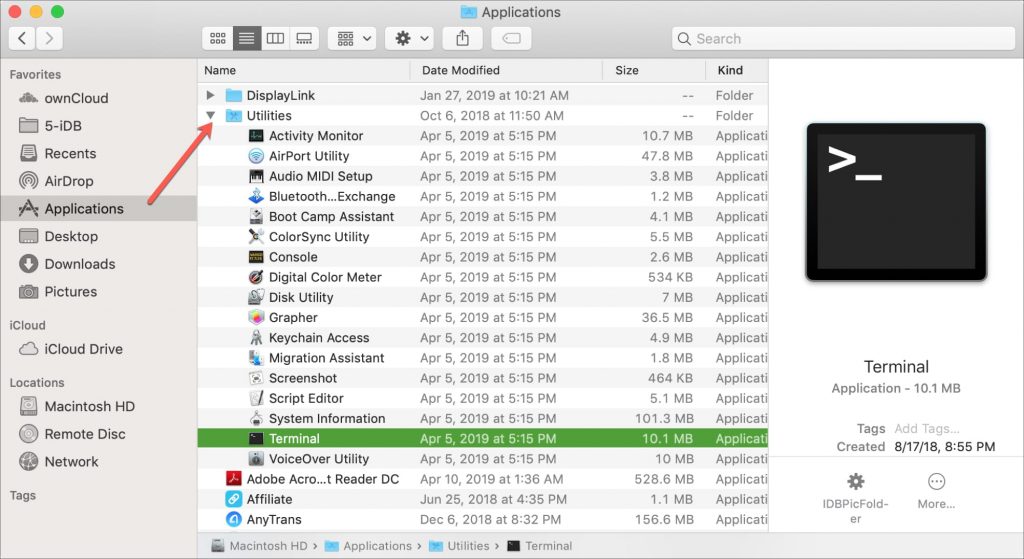
- Copy-paste the following command in the terminal window.
sudo kextload -b com.apple.iokit.BroadcomBluetoothHostControllerUSBTransport.
Launch Mac in Safe Mode
Mac owners on different platforms have reported that the third-party apps interfere with the working of the Bluetooth and often disconnect the paired accessories. To determine the cause of the problem, you can restart your Mac in Safe Mode. If the functionality of the Bluetooth is restored in the Safe Mode, you should uninstall all the third-party apps installed recently. Here are the steps to launch your Mac in Safe Mode.
Also Read: Everything About Gaming On Mac
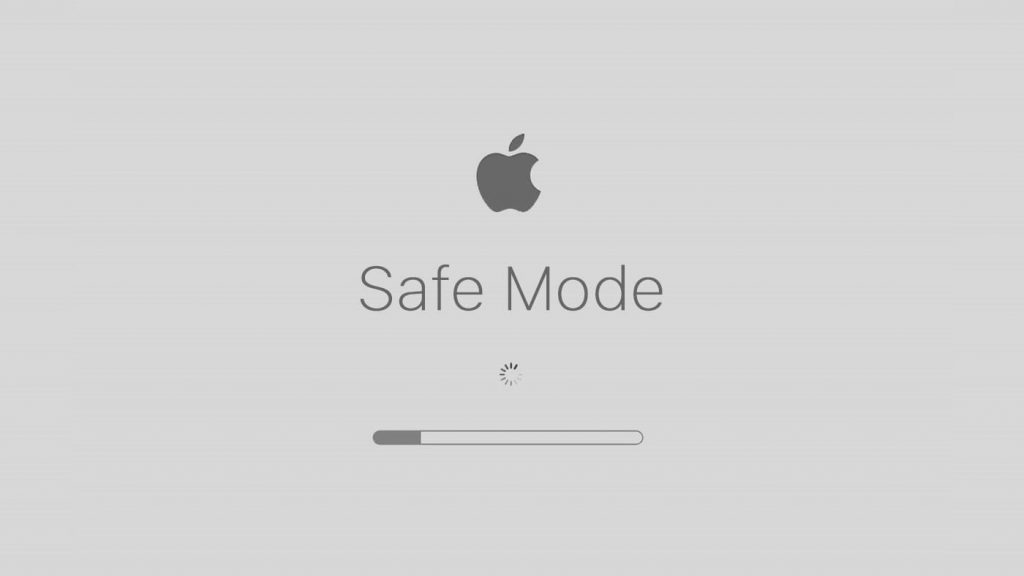
For M1 Mac:-
- Power off your Mac and then wait for at least 10 seconds.
- Now long-press the power button until you see the Startup volume on the Mac screen.
- Choose the Startup volume option and press the Shift key.
- Finally, choose the Safe mode option.
If you own an Intel Mac, you need to shut down your Mac and wait for at least 10 seconds. Now power on your Mac and long-press the Shift key on the keyboard. As soon as you see the Mac login screen, release the key and enter your sign-in credentials to log in to your Mac in safe mode.
Also Read: Screenshots Not Working On Mac? Try These Fixes
Reset SMC
If the above method did not do any good, you should try resetting your SMC. Before you go ahead to try this method, you need to ensure you own an Intel-based Mac. If your Mac is running on an M1-based Chip, this method will not be applicable.
Follow this article to know the complete steps for resetting your Mac SMC.
Update your Mac
Many users have reported that the Bluetooth feature is not working on their Mac owing to a software bug. Apple keeps rolling out a new software updates to get rid of such bugs. So, if any software update is pending for your PC, install it. Here are the steps to do so:
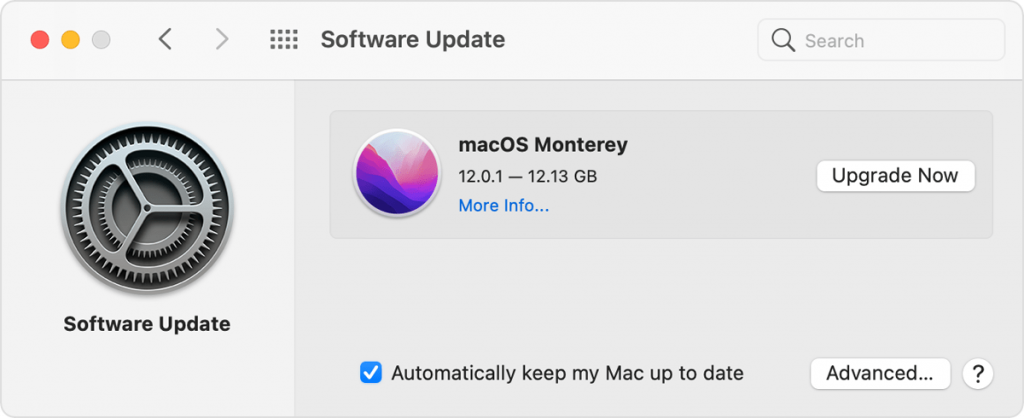
- Tap the Apple logo present on the Mac menu.
- Choose the System Preferences option and click on the Software Update option.
- If you see any pending software updates here, press the Download button.
- Wait until the software update is installed and reboot your PC. Now see if the Bluetooth functionality is restored.
Also Read: How To Capture Screenshots On Mac
Contact Apple Support
If none of the above fixes could resolve the MacOS Monterey Bluetooth issues in MacOS 12.3, it’s time to contact Apple Support regarding the same. You can reach out to Apple Support through a live chat or phone call.
Conclusion
That’s all in this guide. Hope you were able to resolve the Bluetooth issues in MacOS 12.3 by employing the fixes mentioned above. Which of the above fixes worked for you? Mention it in the comments below.







































