Audio renderer error on YouTube is a common issue that occurs when you watch YouTube on the web browser. When you encounter this error, the video playback stops abruptly.
While this error is rather frustrating, there is good news. It is extremely easy to fix the audio renderer error on YouTube. To know-how, stay with us throughout our guide to get rid of the audio renderer error on YouTube.
In this troubleshooting guide, we have put down the fixes that will help you resolve the audio renderer error on YouTube.
Also Read: How To Message Someone On YouTube 2022?
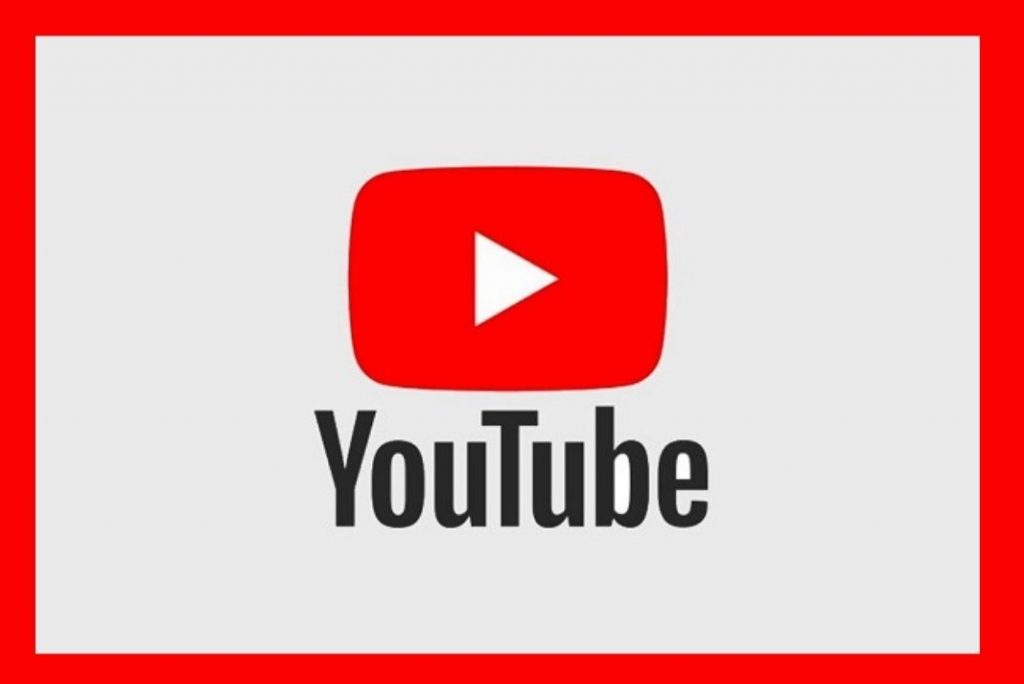
Restart your computer
As you can see, the easiest way of resolving the audio renderer error is to reboot your PC. Making a fresh restart wipes away all the trivial bugs hogging your PC. So, let’s reboot your device for good.
- Press the Windows key to launch the Start menu.
- Now hit the Power button located at the bottom of the pop-up and then choose the Restart option.
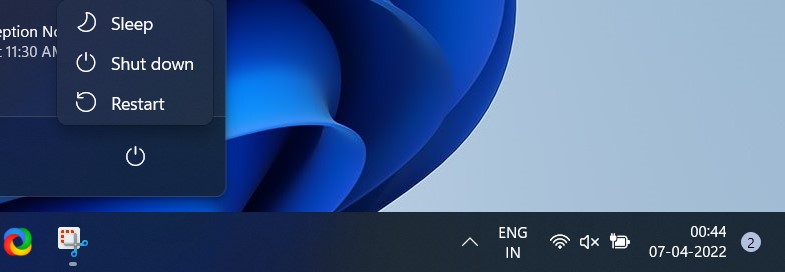
- Doing so will unload all the temporary apps in the memory and restart your PC completely.
- Now go ahead and see if the Audio renderer issue is resolved or not.
- If the problem still exists, try more fixes listed here.
Also Read: Unable To Open YouTube On Mac’s Safari? Try These Fixes
Reconnect your audio playback device
Another way to get rid of the error is reconnecting the external audio devices such as headphones, earbuds, speakers, etc to your PC. Doing so will make sure a fresh connection is set up between your PC and the system. So, let’s see how you can re-establish the working connection between the devices to fix the issue.
Unplug all the devices you use for audio playback and wait for a few seconds. Now reconnect the devices and then test if the audio renderer issue is resolved immediately at the moment.
Run the Audio troubleshooter
If the issue isn’t fixed yet, it’s high time to take the help of the inbuilt troubleshooter on your PC. Windows has several troubleshooters that can resolve one or the other error and the Playing Audio troubleshooter is one of them. Let’s see how it will work:
- Launch the Start menu by pressing the Windows icon located at the bottom left.
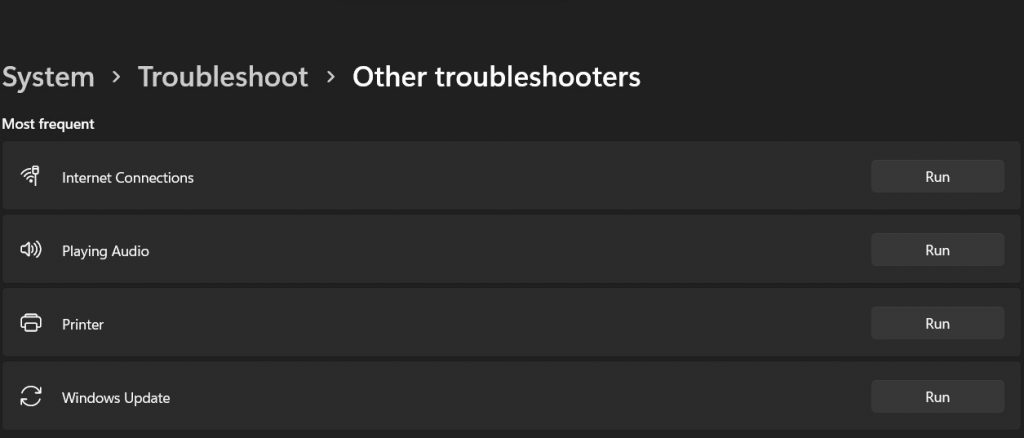
- Click on the gear icon located under the pinned apps to access the windows settings. Alternatively, you can also use the Windows + I shortcut key to bring up the Settings app.
- Open the Update & Security option from the left navigation bar.
- Next, choose the Troubleshoot tab using the left pane to see the list of all the troubleshooters available for your Windows PC.
- Look for the troubleshooter named Playing Audio.
- When you find it, hit the Run the troubleshooter button in front of it.
- Now, wait patiently until the troubleshooter scans your device and identifies the issues.
Also Read: Cool YouTube URL Tricks You Should Know About
Restart your audio driver
If the troubleshooters were not able to find the problem triggering this issue, it’s time to restart your audio drivers. This is a basic step and does not alter anything in the driver which can cause any abnormal issue.
- Use the Windows+R shortcut to launch the Run dialog box on your PC.
- Type “devmgmt.msc” in the text box and then press the OK button.
- Doing so will bring up the Device Manager on your PC in a new window.
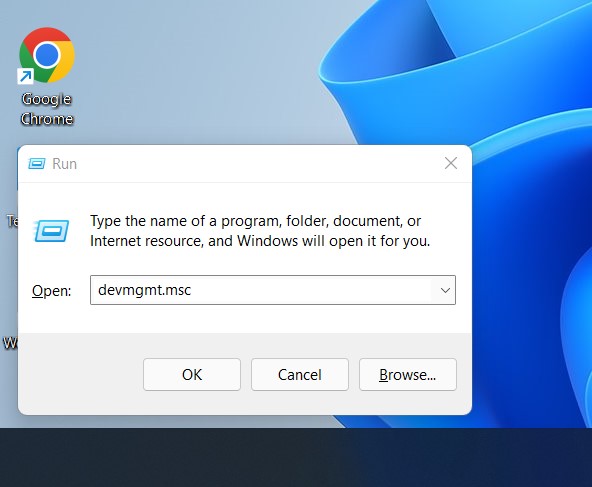
- Now expand the Sound, video, and game controllers category and then look for the audio adapter in the list.
- Then, right-click the audio adapter you see and then choose the Disable device option visible in the context menu.
- Now a pop-up will appear on the screen. Click on the Yes button to reboot your audio device driver.
- Wait for a few minutes and then access the context menu of the audio device and choose the Enable device option from the context menu.
- For all the other audio drivers listed in the Device Manager, you need to follow the same process listed here.
After all the audio drivers are enabled, see if the Audio renderer error is resolved.
Also Read: Vimeo vs YouTube: 4 Reasons To Host Videos On Vimeo
Update your audio driver
If disabling and reenabling did not solve the audio renderer issue, installing the latest driver on your PC is what you should try next. Here are the steps you should stick to the update the audio driver easily.
- Use the Windows+X shortcut to bring up the Quick Access Menu and then choose the Device Manager option from the list.
- Click on the triangle preceding the Sound, video, and Game Controllers category and then access the context menu of the sound device such as Realtek, Intel, etc.
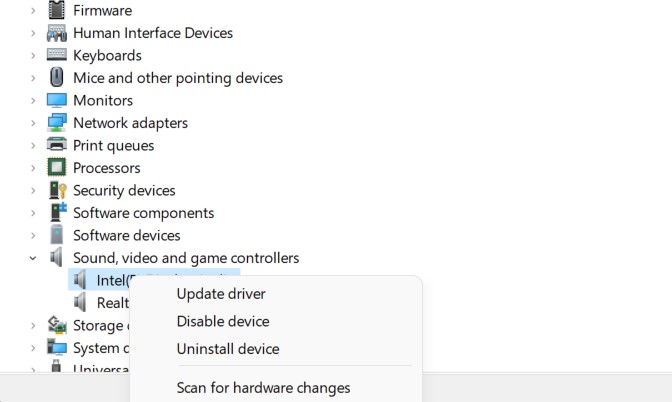
- Here, choose the Update Driver option.
- Then, choose the “Search automatically for updated driver software” option to allow Windows to look for the driver.
Note: You need a stable internet connection at this step to download the driver.
Also Read: How To Download Thumbnail From YouTube Videos
Conclusion
Well, that’s all in this guide. In this article, we have listed down the tried and tested methods that are capable of resolving the audio renderer error on YouTube. Which of the method worked for you? Let us know in the comments below.






































