In this article, we will help fix the Twitch not loading on Chrome or Firefox issue.
Twitch is a favorite platform for people who like to listen to live streaming related to audio, videos, gaming, entertainment, and more. When the platform started as a gameplay streaming space it was not that popular but now, Twitch has millions of followers and the number is growing every second.
Despite having massive popularity, people face several issues on the platform now and then. The common issue that the users face is that Twitch is not loading on the web browsers like Chrome and Firefox.

If you are someone who recently faced this kind of trouble, don’t worry. This issue can be easily fixed using a few workarounds. In this troubleshooting guide, we have provided all the hacks that can help you solve the problem with Twitch. Now you can watch the streaming content on Twitch without any hassle.
Also Read: How To Live Stream Games On Twitch From PC?
So let’s stop the chit-chat and head straight to the fixes.
Check Twitch Servers
Before trying mainstream fixes, let’s ensure that everything is up to the mark from the company’s end.
For this, you have to see whether Twitch. tv servers are running or not. There are certain scenarios when the servers may be facing some issues due to crashing or maintenance purposes. Once you are sure that the servers are not facing any issues at the moment, the next thing you should check is the internet connection.
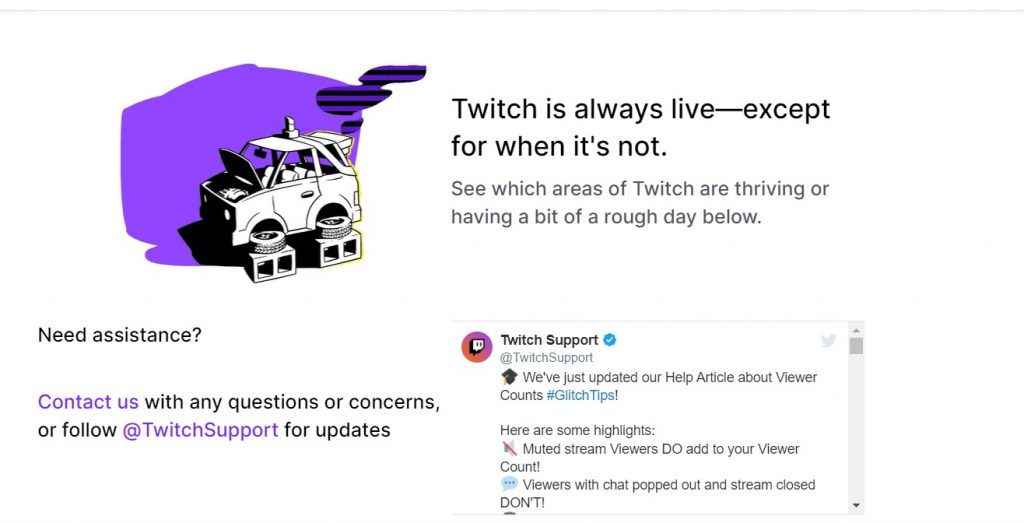
Twitch is a heavy network user and if the internet is down due to some reason, Twitch will refuse to load on Chrome and Firefox. You can disable the backgrounds apps or anything platform that may be consuming a large amount of internet bandwidth.
Also Read: 10 Best Game Screen Recorders For PC!
Reset Permissions
When you don’t smell any issues with the internet connection, the next thing you should do is reset the site permissions for Twitch. Doing so will help restore the default permissions. Here’s what to do:
When you are accessing the Twitch web client, press the padlock icon on the extreme left of the address bar.
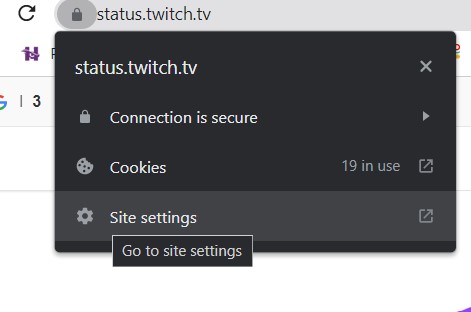 Now choose the bottom-most option reset site settings and then choose the Reset All Permissions option from the next window.
Now choose the bottom-most option reset site settings and then choose the Reset All Permissions option from the next window.
After this, restart the browser and see if everything is fine now.
Must Read: Best 5 Gaming Processors Of 2022
Clear browser’s cache and cookies
Every web browser stores a cached copy of the website to make it load faster when the users demand it next time. However, the cache and cookies can sometimes get corrupt and create issues with the normal working of the browser. Besides, it may even prevent the website from loading properly. There is the only method of fixing this problem; to reset the browser cache and cookies. Here are the steps to reset cache and cookies:
Also Read: How To Review And Delete Your Alexa History And Recordings
Google Chrome
- When you launch the Chrome browser, hit the Shift + Ctrl + Delete keys simultaneously.
- Doing so will take you to the Clear browsing data menu
- Here, choose the All-Time option in the Time Range
- Next, tick the Cookies other site data, and Cached images and files options here.
- After selecting the necessary options, press the Clear Data button.
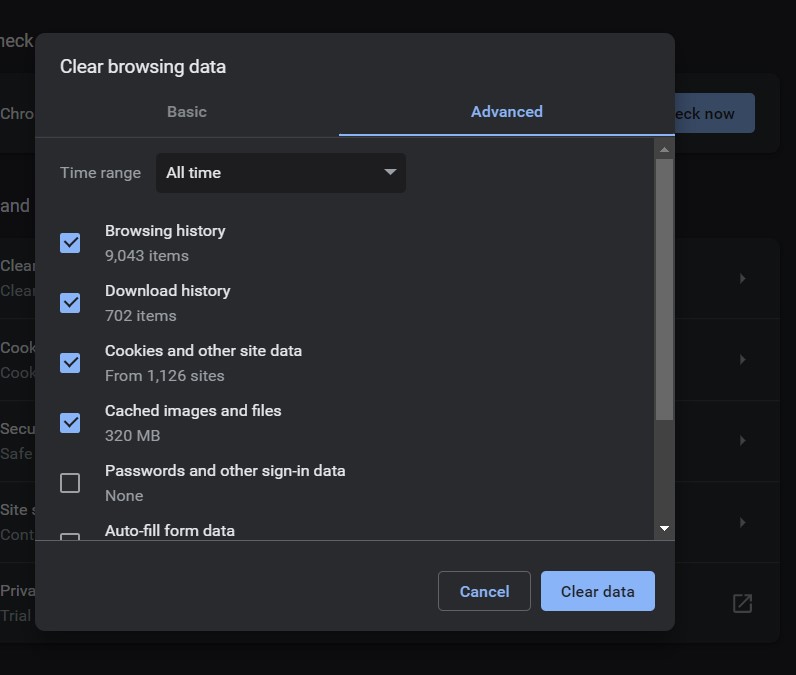
Mozilla Firefox
- Click the kebab menu on the top right of the browser.
- Next, choose the History option.
- Now choose Clear Recent History.
- In the Time Range dropdown, choose the Everything option.
- Now select the History and Data sections and press the OK button.
- Next, visit the General Menu of Firefox and choose the Settings option
- Now choose the Privacy and Settings option
- Next, choose the Cookies and site data, then finally hit the Clear Data button.
Also Read: Xbox One Controller Not Working? Try These Fixes
Disable Add-ons
Though now common, in some cases, the browser extensions installed on your computer also interfere in the loading of certain websites like this one. So to tackle the problematic extensions, it would be great if you turn off the browser extensions for good. Here’s how to proceed:
Google Chrome
- Click on the menu icon located on the top-left of the Chrome browser.
- Now choose the More tools option from the drop-down and then choose Extensions from the sub-menu.
- Next, examine the extensions visible here and press the Remove buttons for the extensions you wish to remove.
- Finally, press the Remove button in the pop-up to confirm the action.
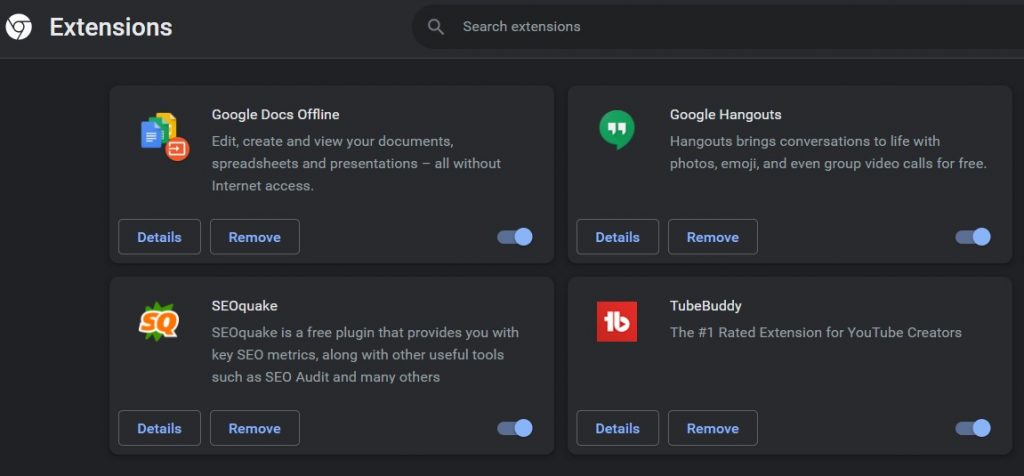
Mozilla Firefox
- To uninstall Firefox extensions, tap the kebab menu on the top-right and choose Add-ons and themes option.
- Next, choose Extensions from the right pane.
- Here, you will see all the extensions installed on the browser. Choose the extensions you wish to disable and press the Disable button.
- To delete only one extension, press the Remove button.
- After you uninstall the extensions from the browser, restart them.
Also Read: How To Expand PS5 Storage With Solid State Drive?
Try Twitch for Desktop
If the Twitch web client is still not loading on Chrome or Firefox, there may be some technical glitch or a pesky bug that can be triggering the issue. Until the issue is solved, you will have to find an alternative for the web client. Twitch for Desktop clients will be the best option.
While both the apps are similar, the desktop client has a few additional options, and users say it provides a better experience than the web client.
Also Read: Top 10 Xbox Game Pass Games you should play in 2022
Conclusion
So we wrap up the quick guide that can help fix the Twitch not loading on Chrome and Firefox issue. If you know any other fix that can help you out here, don’t forget to mention it in the comments.






































