We might take the opportunity to create a boring PC cool and a tidy and attractive desktop environment since we’ve been confined to our homes. Everyone spends far too much time staring blankly at their computer screens while doing work or taking classes online.
Have you grown bored with your computer’s default desktop? Do you wish your computer’s desktop had a more appealing appearance, but you don’t know how to achieve this? There are numerous easy-to-complicated techniques to improve the aesthetics of your desktop environment. You can completely transform your computing experience.
Personalizing your laptop is a breeze using skins, stickers, and other external accessories. However, not everyone is familiar with the option of personalizing their desktop regarding its inner workings. So, let’s look at some simple ways to give your desktop a more individual feel.
1. Transform the color scheme
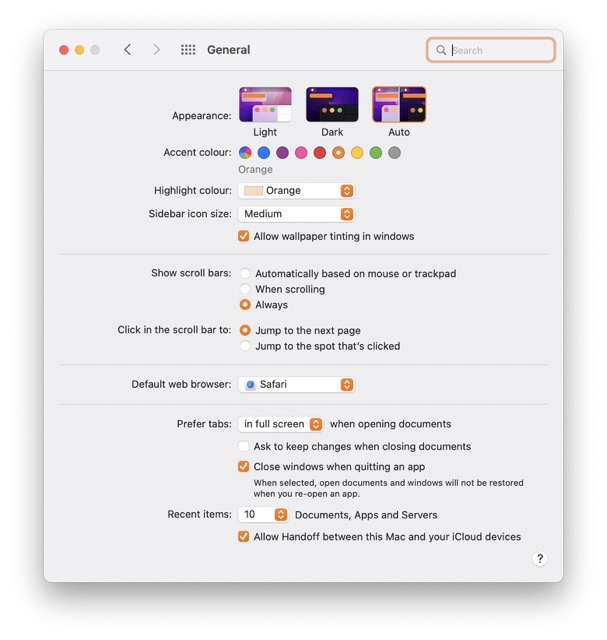
In the macOS interface, features like menu bars and dialogue boxes have predetermined colors that stand out. You can tweak the colors to create a new atmosphere and highlight your preferred tones.
You may access this area by selecting System Preferences from the Apple menu and then clicking on the General tab. Here you can modify the menu, highlight colors, and select a Light, Dark, or changeable (Auto) theme for the interface. The size of the icons in the sidebar and the scroll bar’s visibility are customizable from this screen. That’s how you make boring PC Cool.
2. Increased Browsing Quality
The Finder application provides access to all of the files on your Mac. And it may be made more visually appealing in various ways, depending on your standards.
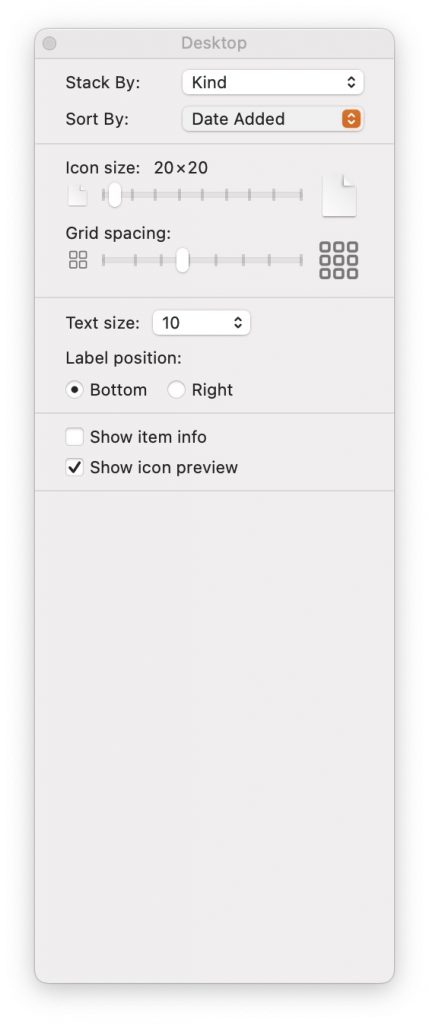
The first step is to launch a new Finder window. To access this feature, select Show View Options from the menu that appears after clicking the three dots in the window’s upper right corner. Options like icon size, grid spacing, font size, and label alignment can all be modified here. The dropdown menu in the window’s upper-right corner lets you view content as Icons, Columns, List, or Gallery. You can change the order in which files are displayed (by date, size, name, and so on) using the other menu at the top of the window.
3. Display of Wallpapers
This method couldn’t be simpler to spruce up your computer’s desktop. To randomly cycle wallpaper images in Windows, go to the Settings > Personalization menu. If your operating system doesn’t have any of those options, you can always install StarDock.
Avoid boredom while meeting deadlines during this lockdown with a different desktop wallpaper every time. This helps a lot in changing boring PC Cool.
4. Changeable Icons
Now that you have the best random wallpaper, it’s time to change up the plain old icons. Remove any unnecessary items first. Eliminate the files you spilled haphazardly over your desktop and tuck away the ones you may need to access later. Select Themes from the Customization submenu of the Settings window. To conceal desktop icons, select the options menu and then uncheck the boxes corresponding to the icons you wish to conceal. In Windows, Mac OS X, and Linux, icon sizes on the desktop can be adjusted.
5. Personalize the music and sounds
The Windows audio experience hasn’t changed much over the years, though Windows 11 does add some new sounds to the mix. However, if you’re sick of the same old chimes and beeps, why not try something different?
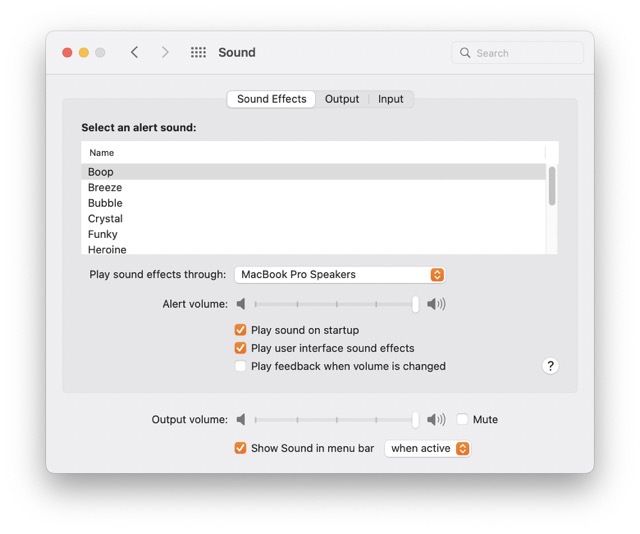
- Get to the preferences menu by clicking the appropriate button.
- Select “Sound” from the menu.
- Navigate to the Sounds tab in the Sound Settings dialogue box.
- Any default noises can be swapped out for something else, or you can add your own.
Sounds in the WAV format. You can utilize the Test button to preview a sound before committing to it. Aesthetically, this won’t do anything for your computer, but it can make your time spent online more enjoyable.
6. Set up the surround sound system
Audio from your macOS machine can be played on numerous external speakers, but they must be set up properly. Audio MIDI Setup is the ideal program for this purpose.
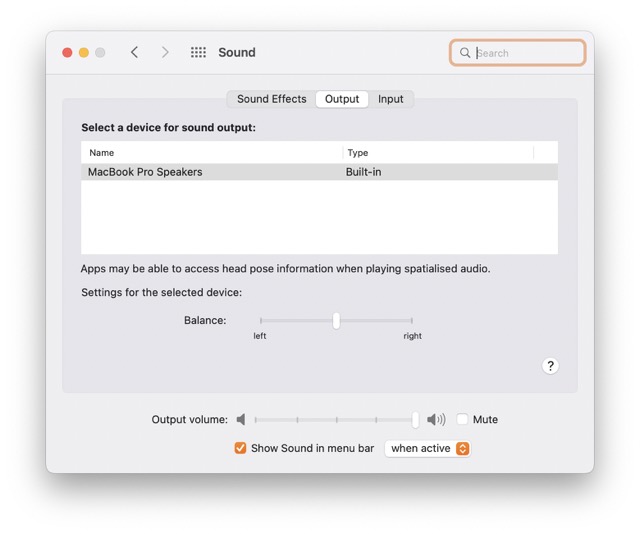 Find this app by doing a spotlight search for it: To conduct an investigation, either use the menu’s magnifying glass icon or the Cmd+Space keyboard shortcut. If you’ve followed the setup instructions for your speakers to the letter, you should see them on the left. Select the speakers from the menu to adjust the sound and click the “Configure Speakers” button. You may now instruct macOS on how to route sound to them based on their physical configuration properly. In the end, select Apply and then Finish.
Find this app by doing a spotlight search for it: To conduct an investigation, either use the menu’s magnifying glass icon or the Cmd+Space keyboard shortcut. If you’ve followed the setup instructions for your speakers to the letter, you should see them on the left. Select the speakers from the menu to adjust the sound and click the “Configure Speakers” button. You may now instruct macOS on how to route sound to them based on their physical configuration properly. In the end, select Apply and then Finish.
If you need to get more granular with your settings, Audio MIDI Setup has you covered: Each speaker’s volume can be adjusted independently. You this to make boring PC Cool
7. Improve the Start Menu
If you’re a regular PC user, you probably access the Start Menu several times daily. And yet, have you seen how quickly it fills up with useless icons and other junk? To tidy this up and streamline your Start Menu experience, do the following:
- To remove an application from the Start Menu, right-click on the tile of the program you no longer wish to see.
- Unpin the Start button.
- You can clean up your computer with this easy step.
Many computers come stocked with helpful software, but they may also contain games or utilities you don’t necessarily use much. As a bonus, you can now rearrange the tiles on the right side of the screen to showcase the programs you use most frequently by dragging and dropping them from the Start Menu list on the left. By this you can make boring PC Cool.
8. Alternate hues and opacity
You can adjust a new theme’s colors, highlights, and transparency without giving it a completely different look. The settings for accents determine how often an accent colour shows, such as in window title bars and the Start menu. The transparency settings control effects like being able to view the wallpaper through the taskbar.
The settings menu can be accessed by clicking the gear icon in the menu bar. Then head to the Colors and Customization tab. Want to use your wallpaper as inspiration for a new color scheme? Please select the appropriate option. Choose accent color for me based on my background. If not, pick a shade from the box. You can see the effect of your edits instantly and make any necessary adjustments.
Toggles join the color picker to add custom color, adjust the prominence of an accent color, and disable transparency effects.
9. Regulate the Dock
You may spend a lot of time at the Dock as you use your favorite macOS apps and go back and forth between them. Make sure you tweak it till it’s just right for you. To change how the app drawer looks, go to the Apple menu, choose System Preferences, and then click Dock & Menu Bar.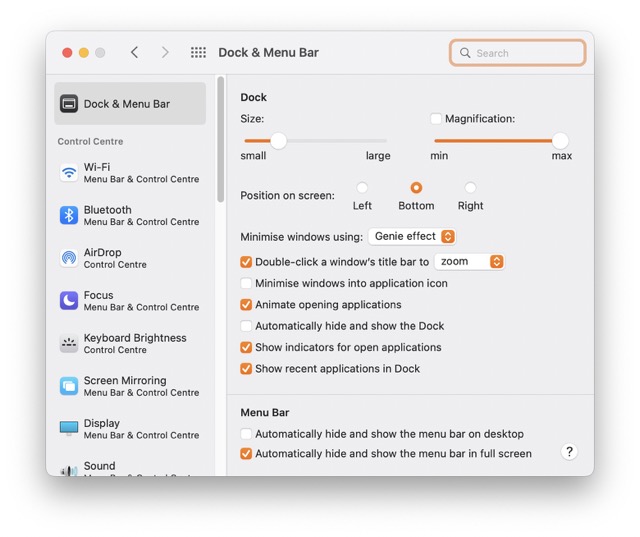
To alter Dock’s size, begin by dragging the Size slider near the top of the screen. Then, decide if dock items will expand and contract as you move the mouse by toggling the Magnification option. The Dock can be moved from its default position at the display’s bottom to the left or right sides using the checkboxes labeled “Position on the screen.” Last but not least, you can disable the Dock’s automatic hiding when it is not in use and modify the animations accompanying the launch of each app.
10. Upload account image
A grey image with a white face outline will serve as your avatar if you don’t upload a personalized profile picture. Make it your own; it’ll be way cooler and more unique.
- Select “Accounts” and then “Your details” under “Settings.”
- Visit the Make a Picture page.
- Take a selfie right now using your webcam. You can also choose to upload an existing image or another file.
This new image will replace your old profile photo whenever Windows needs to use one.
Final thoughts
It may take some time to customize your desktop to your liking, but you have unlimited freedom over almost every aspect. Also, try out different visual and aural styles as you see fit. A PC can only be severely damaged by ignoring these basic settings. There won’t be much effect on your computer’s performance, and their primary purpose is aesthetic.
Please remember that these suggestions were created primarily for Windows and Mac OS users. These modifications could vary somewhat if you upgraded to Windows 11. If you want to know how to make these changes in the most recent version of Windows, you may do a quick search in the app’s Help section.




































