Slack was released in 2013 but the platform similar to other online messaging and professional networking platforms got a boom during the pandemic. Small and medium-sized businesses are using it as a primary platform for communication and collaboration. However, most online messaging platforms are notorious for reducing productivity and increasing distraction.
Contrary to that Slack has introduced many new features that help professionals save time and improve their productivity. Enlisted below are the top ten tips that they can implement and save time while working and communicating on the platform.
1. Hide videos and GIFs
If you and your colleagues enjoy sending a ton of Gifs and videos, you might have noticed how they overload your channel’s workspace. Further, it also makes finding relevant and important messages, files, and documents extremely difficult. To save time, you can type /collapse in the message window and press enter. This will hide all the videos and GIFs in the chat and you can focus on the relevant texts. In addition, if you want them back, type /expand and press enter.
2. Send a direct message from any channel
Slack makes it easy to send a message to anyone you want from any channel directly. To do that, instead of wasting time searching for that contact, type /msg@username and it will take you directly to that person’s chat box.
Note: Users you want to message have to be in the same workspace as you.
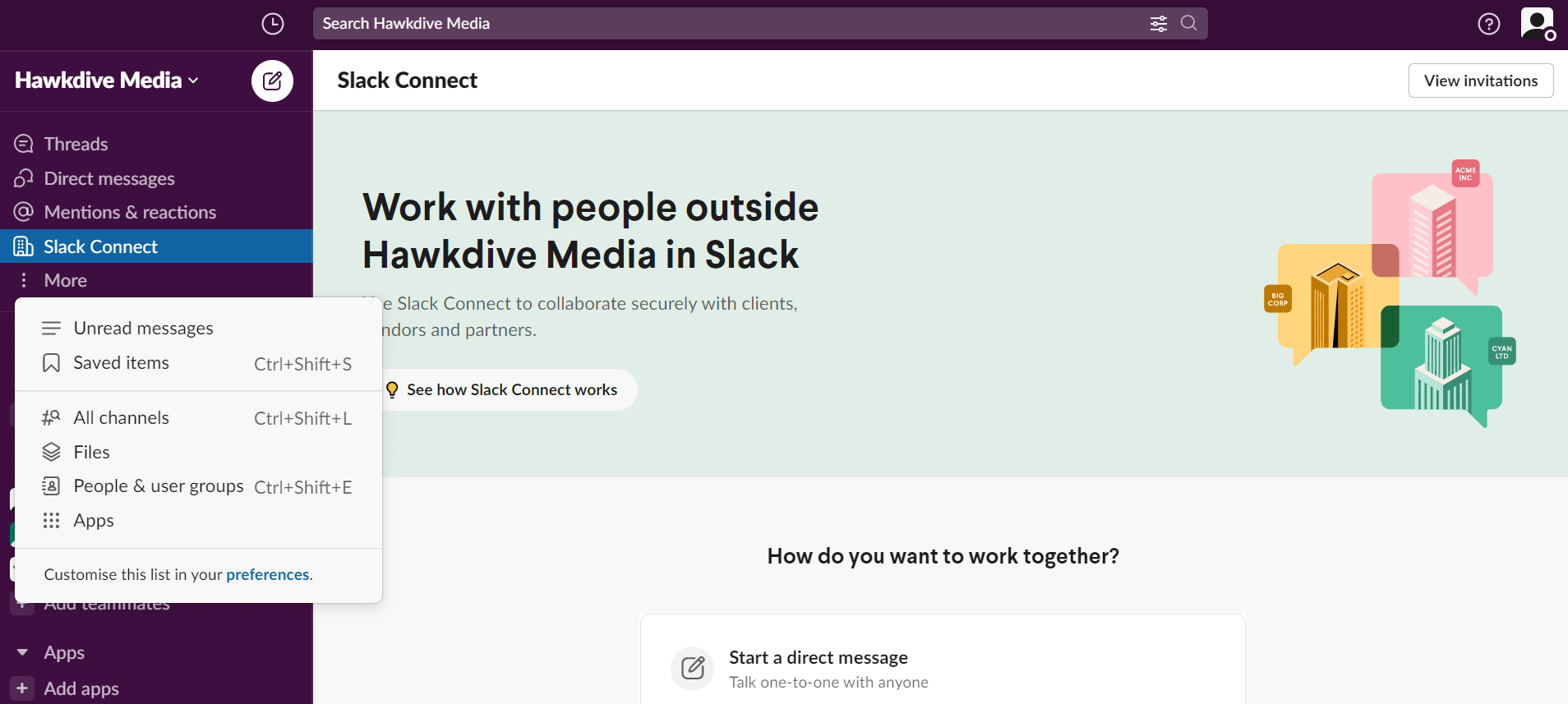
3. Record audio and video clips natively
Slack has introduced an impressive feature to record audio and video clips and users can share them directly inside a chat or channel. However, it is only available for paid plans which can be a letdown for many. On the bright side, if you are a paid member of Slack, this feature can save a lot of time that would otherwise be lost in long hours of conference calls. You could spend that time on working critical and strategic work.
However, if you are a paid member, go to a channel or direct message, and click on the camera icon from the bottom right. It will show a record video clip screen and click on Settings. Further, select the Camera or microphone of your choice to start recording. Slack also allows selecting and uploading existing videos from your computer.
Select share your screen to record your video and click on the record button. A timer will start on your left side. Slack allows recording videos up until three minutes to the maximum after which you can click on stop the recording. You can also select the Share screen option and click on stop Recording. The video will show up in the compose box and can be sent by clicking on the Green done button. Tap on the sent button to share on any channels or chat box.
4. Side-by-side split view
Split view on Slack allows you to open two different parts of the platform side by side. This will save your time as you don’t have to move back and forth between them. For instance, if you are inside a channel and you also want to chat with your colleague, press:
Mac: command
Windows: Control
And click the name of the conversation or page on your left side and it will open both the windows side by side. In addition, to make things convenient for you, Slack also allows you to click and drag any of the sides to be enlarged and brought to the middle with the separator bar.
Similarly, you can open sidebar items like mentions and reactions, saved items, files, and apps, etc.
5. Schedule your messages in Slack
At times, we work with people located in different geographical locations and different time zones which makes it very difficult to collaborate with them. But Slack solves this problem by offering the feature to schedule messages. Go to the conversation where you would like to schedule a message and type your message in the box.
Furthermore, click on the arrow icon to the bottom right and choose a customized schedule time and click on send. A notification will pop up that will tell you that your message will be sent to the user at your scheduled time. In addition, you can check all your scheduled messages by clicking on scheduled messages from the left sidebar.
6. Set up quick reminders for messages and tasks
When we are engrossed in our work, we seldom have the time and the bandwidth to work on something else that may come during that time. Not everything is on priority but surely needs to be done. Oftentimes, we forget these tasks and have trouble later on. However, Slack helps you by setting reminders for such messages and tasks so that you stay updated and onboard with your team.
To access this, you can go to a message or channel and click on the three vertical dots at the bottom right. The more options message will pop up. A list of options will open up and you can select remind me about this and choose a time period from the list. Moreover, you can also set a custom time and select create.
You can also choose Slackbot which is a great way when it comes to complete tasks on time. For this, go to Slackbot and type /remind and the task name. For example, you can type /remind about the year-end renewal of projects on December 1st. Slackbot will remind you at your set time.
7. Set a bookmark in Slack
You can now click on add a bookmark and add important website links that you want to share with your channel members and tap on Add. When you add a bookmark in a channel or direct message, you can also add an emoji to display alongside the bookmark name to make it fun.
8. Power of search filter

The search bar now allows for advanced filters with different categories like messages, files, channels, and files. It helps in narrowing down your search by using in or from in the search bar. If you choose the name of a person or channel then you would get the results and again narrow it down based upon people, date, type, and file type saving you a lot of time.
9. Slack Huddles
The latest feature huddles make this platform a ten-on-ten as it makes it possible to have a quick informal conversation with your colleagues. Members in a workspace can start live audio-only discussions that anyone in the channel joins. You can start a huddle by selecting a channel and turning the headphone toggle to the right. Inside the huddle, you can share your screen or invite more people to join.

10. Direct Message Via Slack Connect
If you are a paid Slack member, you can now send a direct message to those outside your company. Not only does it saves you a lot of time but also makes collaboration easier and seamless. For this, click on Slack connect and tap on DM. Enter the email address of the person you wish to talk to and click on select invitation.
Conclusion
Slack is an excellent professional platform in today’s time when most workplaces are shifting to remote work culture. From instant messaging to voice calls and much more, it is a complete package. All of these help in improving efficiency and productivity at the workplace.
So tell us in the comment below which one is your favorite feature.




































