The methods in this guide will help you resolve the 5G not working issue in iPhone 14 Pro/ Pro Max models. The introduction of 5G technology is an exciting development for mobile users. 5G networks offer significantly faster speeds and lower latency than 4G, making it an ideal choice for applications such as streaming video and downloading large files.
Unfortunately, the 5G network rollout has been bumpy, and many users have experienced difficulties getting their new iPhones to connect to 5G networks. In this blog post, we’ll examine we’ve listed the steps you can take to get it up and running based on the reasons why 5G isn’t working on the iPhone 14.

Also Read: 6 Ways To Fix iPhone 14 Pro Max Battery Health Drop
The Best Solutions for Fixing iPhone 14 5G Issues
Users of the iPhone 14 gradually notice a decreased internet connection when 5G is enabled. Moreover, 5G can occasionally stop functioning altogether. Users still experience the same connectivity problem even if they go closer to a 5G UW-capable tower. So here are some proven techniques that should permanently resolve this problem.
#1 Enable/Disable Airplane Mode
There must be a network glitch if you only infrequently experience it. In that instance, there’s no need to freak out and turn to a sophisticated solution. To access the control center and activate Airplane mode, scroll down from the top-right corner of the screen. Tap to turn off the Airplane mode after waiting a short while.
#2 Restart Your Device
Such connectivity issues can occasionally be caused by trivial software errors which can be easily resolved by rebooting your device. If turning on or off airplane mode doesn’t resolve the problem, try restarting your iPhone. A fresh restart will fix any such issues, and you will have a reliable network.
Also Read: 5 Ways To Fix Picture In Picture (PiP) Not Working On iPhone 14
#3 Make sure 5G is activated
Interestingly, 5G has a turn-on/turn-off option. Hence you should make sure your device has it enabled. Choose 5G On or 5G Auto by going to the Settings app > Cellular > Cellular Data Options > Calls & Data.
For those who are unaware, “5G On” enables you always to use 5G (depending on availability), while “5G Auto” skillfully strikes a balance between network speed and battery life.
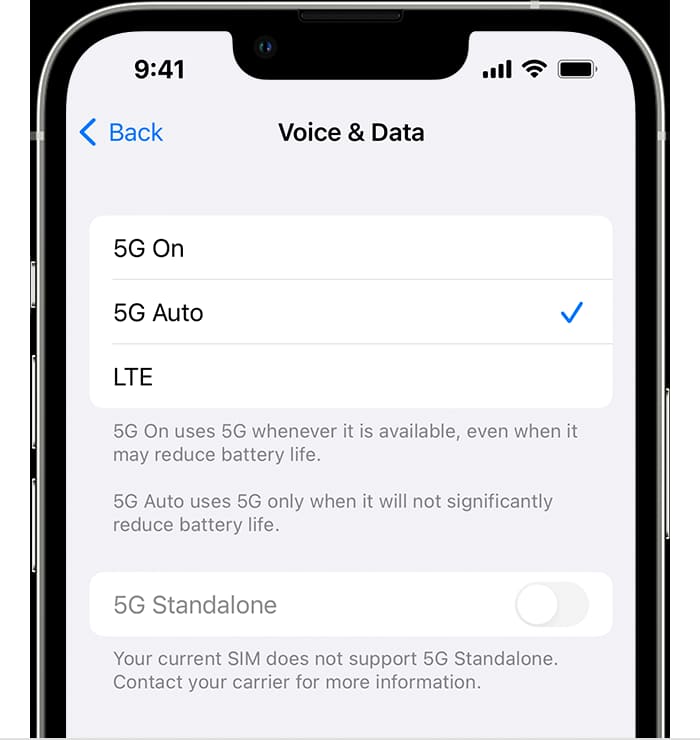
What does the LTE do in this situation? With your iPhone, you can disable 5G and resume using 4G.
#4 Disable Low Data Mode
Low data mode is intended to help you conserve cellular data but on the other hand, it significantly impacts the network performance. So, you need to disable Low Data Mode to restore the network connection.
Go to Cellular > Cellular Data Options > Data Mode in the Settings app. Choose Allow More Data on 5G or Standard after that.
Use the Allow More Data on 5G option to maximize 5G. Use the Standard option if you want to use 5G without letting it consume a lot of data, though.
Also Read: 7 Tips To Fix iPhone 14 Pro Max Battery Health Drop
#5 Take out and re-insert the SIM card
Removing and reinstalling the SIM card can frequently restore a broken cellular connection. With the SIM ejector tool, remove the SIM tray, take out the SIM card, clean it, and then replace it.
#6 Refresh the carrier settings
Carrier providers occasionally release updates to fix problems and improve performance. Hence, updating your carrier settings will be a good idea.
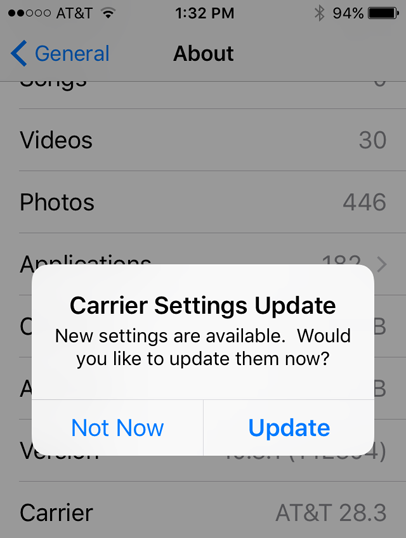
On your iPhone, go to General > About in the Settings app. You will now receive a popup to update if there is one available.
All you have to do to update the carrier on your iOS device is tap Update on the window.
#7 Reset network configuration
Most network-related problems can be solved by selecting “Reset Network Settings.”
Go to General > Transfer or Reset iPhone > Reset > Reset Network Settings in the Settings app on your iPhone.
#8 Delete and Reset all settings
The ability to factory reset can resolve chronic problems like the one at hand. Therefore, give it a go as well. Go to General > Transfer or Reset iPhone > Reset > Reset All Settings in the Settings app on your iPhone.
Also Read: iPhone 14 Pro Battery Drain Issue [Fixed]
#9 Update Software
The majority of iOS releases are meant to improve the performance of your device and fix bugs. Thus, be sure to give it a shot for making the 5G network work again on iPhone 14. On your iPhone, go to Settings > General > Software Update. Next, download and install the most recent iOS version.
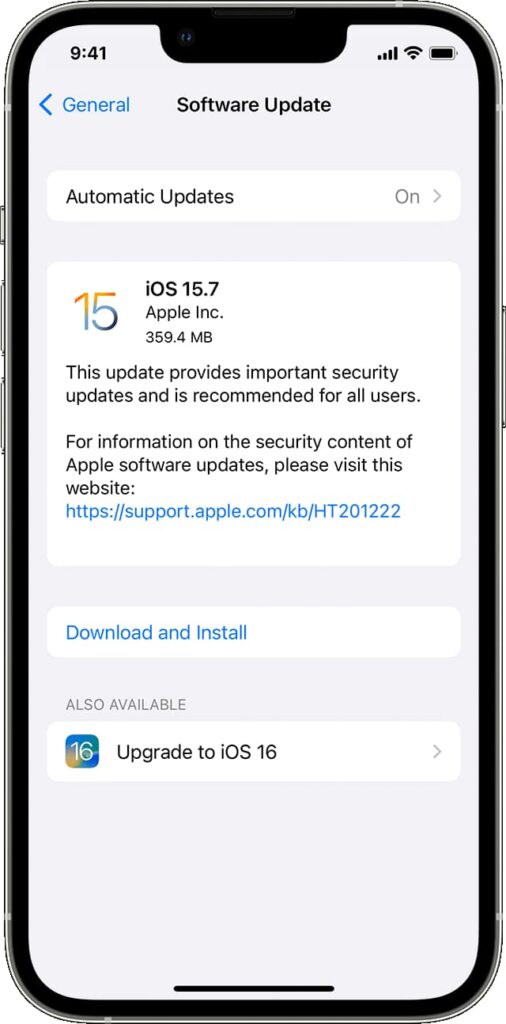
#10 Hard reset your iPhone
A hard reset is a very trustworthy solution for typical issues including the iPhone 14 not supporting a 5G network. To hard reset, your iPhone, the volume up button should be immediately pressed and released. This should be followed by a volume down button, which should be immediately released as well.
Then, keep holding the home button until the Apple logo appears on the screen.
Conclusion
The users of iPhone 14 and iPhone 14 Pro have primarily experienced persistent 5G connectivity troubles. Not to mention that this has consistently been one of the annoying problems with this brand-new example of elegance. The tips above have, however, been used successfully by many users. Be sure to try each one and determine which worked best for you.
Also Read: How To Upgrade To iPhone 14 Without Losing Data





































