Are you new to iPhone, or has been a long-time user of iOS devices? Even if you are, it does not matter because you are probably missing out on a lot of features that are hidden in plain sight. Today in this post we are going to talk about the Top 10 iPhone Tips and Tricks that will make your life easier.
As we know, iOS on iPhones, iPods, or even iPads always keep on updating. Apple is an extremely competent and innovative company that releases new iPhone models every year that comes with an updated operating system or updated iOS. So for this specific list, I have compiled 10 things that you probably did not know your iPhone can do especially if you are a new user.
This is to help those who need to use their phone more efficiently or actually just want to learn a few tricks. So let us dive into it!
You may also watch this YouTube video to see the complete list with live examples.
Top 10 Amazing iPhone Tips and Tricks
#1. Charging Fast.

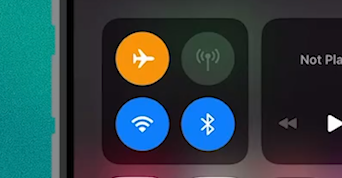
Have you ever found yourself using the old bricks that came with your iPhone and wondering why it is not charging at the fast rate said by Apple? Well, you probably forgot that the old brick does not provide higher charging speed, so you might need to buy an external or Apple lightning brick that allows your iPhone to charge fast.
A great tip would also be enabling airplane mode while charging because airplane mode turns off a lot of unnecessary things. So it basically allows your phone to charge faster even while using a normal brick.
#2. Scanning Documents.
You thought you needed an application to scan documents as if you scanned them using a physical scanner? Well, you are wrong. These days we do not need a physical scanner because the same documents can nicely be scanned using your phone camera. Follow the steps below to scan a document using your iPhone without any third party app.
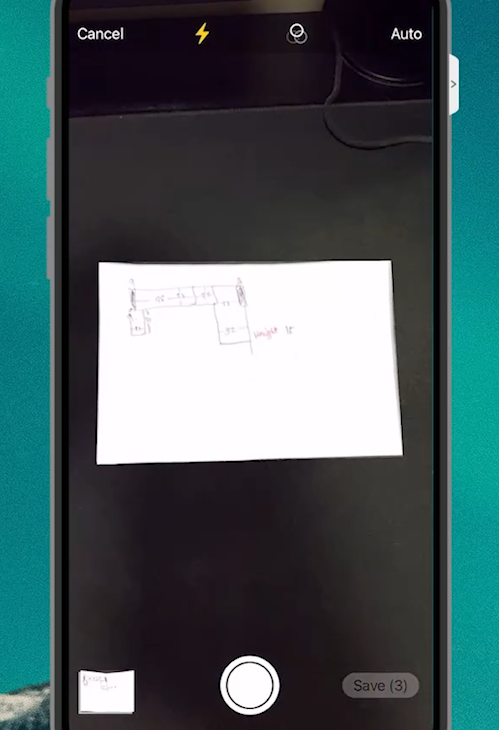
#1. Open the Notes app
#2. Create a new note
#3. Click on the camera icon
#4. Tap “Scan Documents”
From there, you will be able to scan physical photos and paper like they were scanned with a physical scanner.
#3. Copy and Paste photo edits.
Are you one of those influencers or photographers that like to have the same exact color grading or photo filter edited on all of their photos but still do them manually everytime? Well, in iOS 16, Apple has introduced a new feature over the camera app- you can now copy and paste the previous edits and apply them to more than one photo at once.
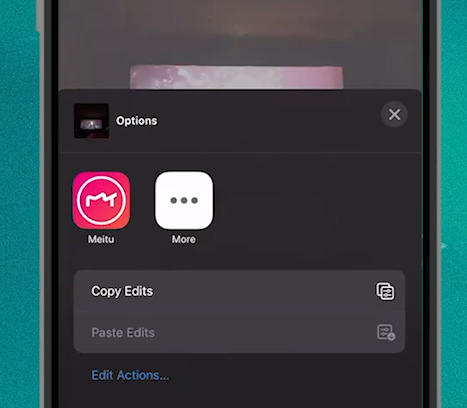
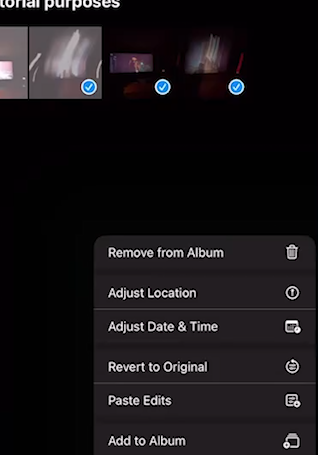
How to copy and paste photo edits on an iPhone?
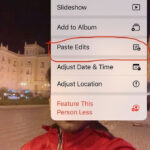
To copy and paste photo edits on an iPhone, you can follow these steps:
1. Open the Photos app on your iPhone and select the photo that you have already edited and want to copy the edits from.
2. Tap the “Edit” button in the upper right corner of the screen to access the photo editing tools.
3. Make any desired adjustments to the photo using the available editing tools, such as adjusting brightness, contrast, saturation, etc. You can also apply filters or crop the photo.
4. Once you have finished editing the photo, tap the “Done” button in the lower right corner of the screen to save your changes.
5. Now, tap the “…” (three dots) icon in the upper right corner of the screen to access additional options.
6. From the options that appear, select “Copy Adjustment” to copy the edits you made to the photo.
7. Go back to the main Photos library and select the photo(s) to which you want to apply the copied edits.
8. Tap the “Edit” button again to access the editing tools for the selected photo(s).
9. Tap the “…” (three dots) icon again and this time select “Paste Adjustment” to apply the copied edits to the selected photo(s).
10. Once the edits are pasted, you can further adjust them if needed using the available editing tools.
11. Finally, tap the “Done” button to save the copied edits to the selected photo(s).
That’s it! You have successfully copied and pasted photo edits on your iPhone.
#4. Quick QR Code Scanning.
Some people still think that they have to use the QR Code scanner app or go directly over to the control center, but a lot of these people mistakenly do not remember that; the QR code app from the control center is just an extension of the actual default camera app.
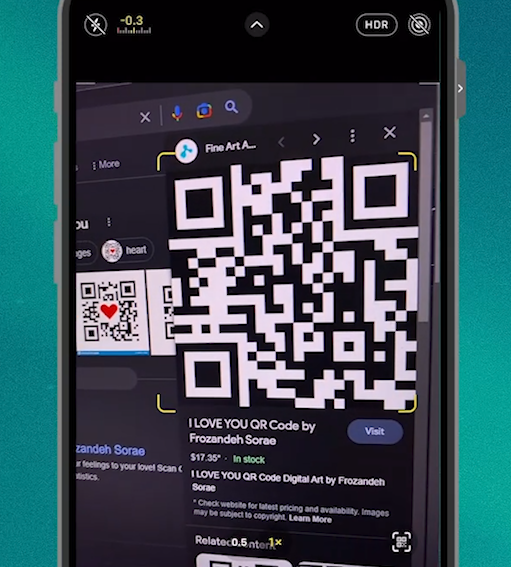
To scan a QR code, all you have to do is open the Camera app and point it to a QR code, and it will automatically scan and see that you are pointing at a QR code.
#5. Sleep better after using your phone.
Do you like to use your phone at night, but you struggle to sleep afterward? Well, this is due to the blue light being emitted by your phone screen; it does not matter actually which phone you are using since all screens and all types of display emit blue lights that make your brain think that you need to wake up, even though your body tells you that you do not have to.
To combat this, apple implemented 2 awesome features
The first one is the Night Shift, which makes the color of your screen warmer that indicates to your brain that it is sleeping time. Accessible through the control center and holding the display, and enabling the night shift.
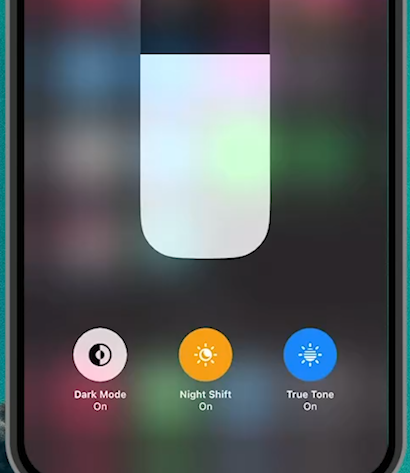
The second one would be the Reduce White Point; this essentially decreases the highest brightness your phone can do; so if you are like me and you want to sleep easier after you use your phone at night in a very dark room, then you might want to turn on this feature. to turn it on, head over to Setting > Accessibility > Display & Text Size; scroll down until you see Reduce White Point. Toggle that on and change it to how low the brightness of your phone can be.
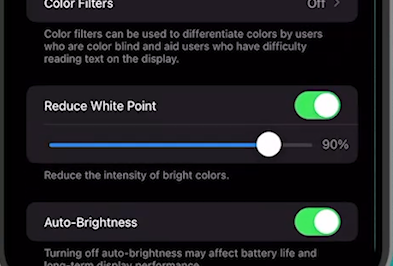
#6 The Undo Shake.
Have you ever typed something and it suddenly messed up; no problem, no need to look at the different things on your phone to undo it while in keyboard mode or typing, and when you accidentally delete something-just, simply shake your iPhone, and it will ask you if you want to undo the previous thing that you have done; this is also applicable on some editing software such as Premiere Rush.
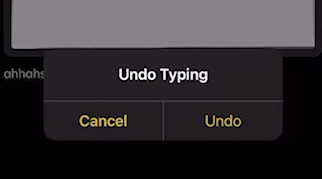
Some people may not have this feature enabled, so to enable it, simply go to Setting > Accessibility > Touch, scroll down, and enable Shake to Undo.
#7. Back Tap.
Do you ever wonder how those TikTok users do the magic trick where their phones act autonomously through words or some kind of magic word spell? Well, they are capping – some of them are just tricking the viewers. What they actually do is set a command through back tapping on their phone. Basically, if you go over Settings > Accessibility > Touch and scroll down a little- you will see Back Tap that would allow you to set commands for double tapping the back of your iPhone and Tripple Tapping.
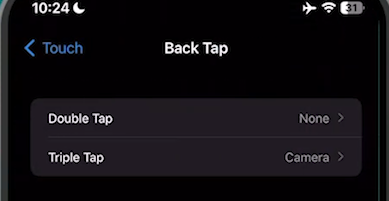
You can set commands such as an accessibility shortcut, app switcher, Flashlight, control center, lock the phone, Open camera, and more!
#8. With Face Mask – FaceID unlocking on iPhone 11 and below.
Okay, this one’s kind of a false trick; this is undoable. though there are glitches capable of allowing these to work on any phone. Though a trick is that if you do own an Apple Watch, all you have to do is connect it to your phone, and whenever it feels or senses that the watch is near, whenever you are in transit where Face Masks are required, you use a phone like the iPhone X or iPhone 11 that requires full face for face id; with this trick, it would just automatically unlock your phone without any problem.
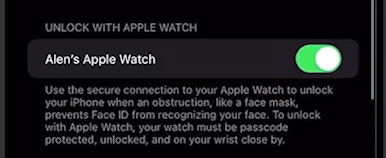
#9. Volume Button as Shutter.
Did you think that those people who do back camera selfies or videos use the actual shutter button on the camera application? Well, you are mistaken.
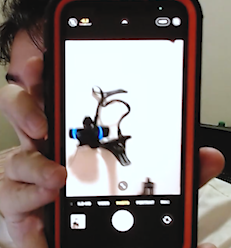
If you head over to your camera application on your iPhone right now, you are actually able to press any of the volume buttons to initiate a shutter. This way, even if you are using your back camera for those High-quality videos or selfies, you would never have to wander your finger way around tapping the shutter button on the screen.
#10. Scan text from images. (iOS 16)
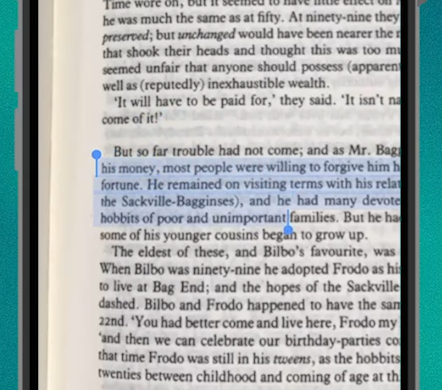
Long gone are the days of actually manually typing what you want to copy from a book image or something you found on google images. All you have to do now is really open the photo on your photo app if you took it personally or just bring up an image you want to copy text from on your Safari browser, drag and hold on the text as if you are copying them (which you are) and boom you have now successfully taken the text from those images without retyping.
In conclusion, the iPhone is packed with amazing features that can enhance your user experience and make your daily tasks easier and more efficient. From hidden shortcuts to Back Tap and hidden features, these tips and tricks can help you get the most out of your iPhone. Stay updated with the latest tech insights by subscribing to our blog or YouTube Channel, and never miss out on similar informative content. Thank you for reading and happy exploring with your iPhone!




































