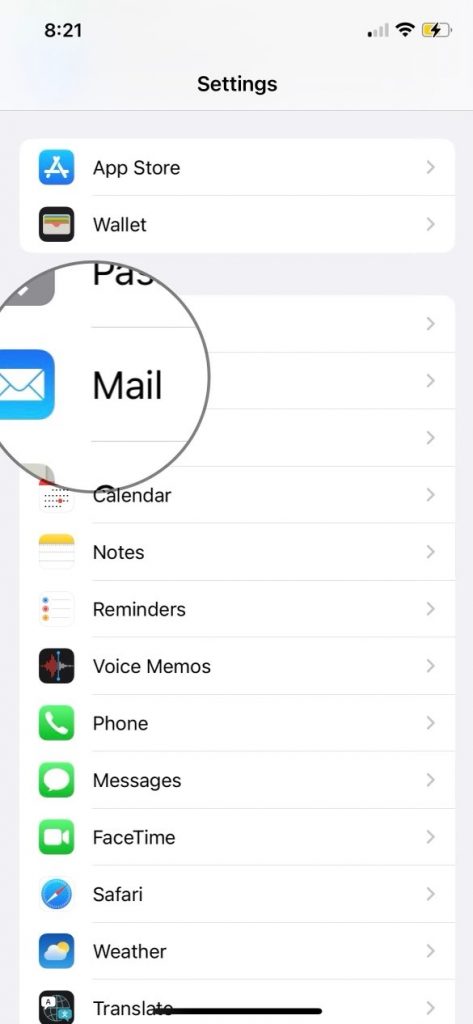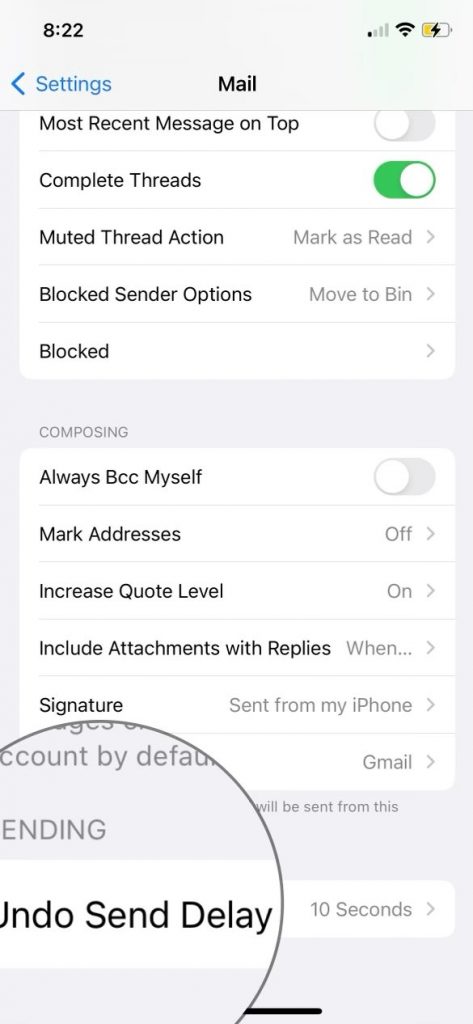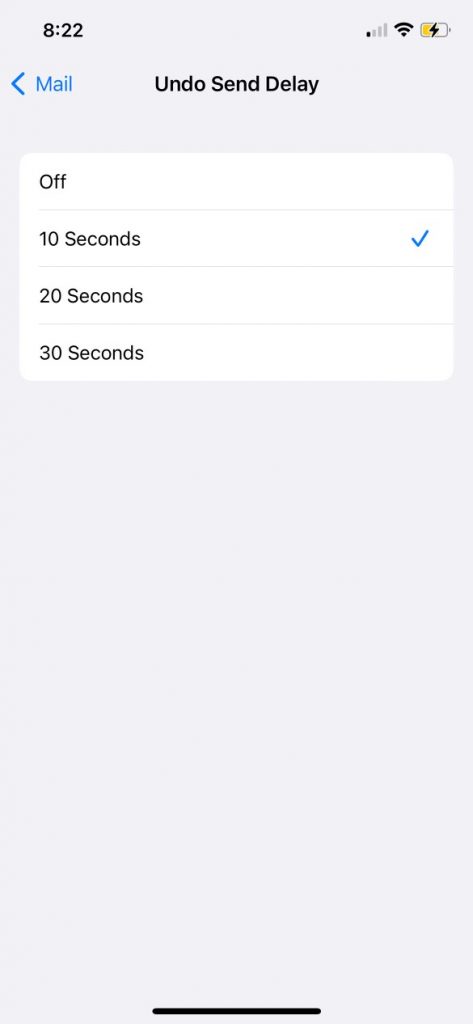When you send an email, most programmes provide you with a little window of time to change your mind and prevent it from being delivered to the recipient’s inbox.
After many years of requests, this function is now available in the standard Mail app on your iPhone. Updates to the Mail app in iOS 16 are both welcome and helpful. One of the new functions is the capability to halt email transmission once the send button has been activated. Now, you have 10 seconds after sending an email to undo any mistakes you may have made.
When an email is unsent, it is returned to the draughts folder instead of being sent. The process of undo a previously sent email via Gmail is very similar to this one. Emails can be recalled only by those using Mac OS Monterey or later, iPad OS 16 or later, or iOS 16 or later. Most notably, the recipient’s device type makes no difference.
The native iPhone Mail app will soon provide this long-requested functionality. Here’s the rundown on how to retract an iPhone email before it’s sent.
What You Must Know About Reversing an Email Sent Via Mail
Devices running iOS 16 (or after) and iPadOS 16 (or later) have the ability in the Mail app to retract an email, however earlier versions do not. You will not be able to use this feature on an iPad running iPad OS 15 or earlier.
When you click “Unsend,” the email goes back into your draughts folder instead of being sent. You may think of this as the equivalent of the “Undo Send” option in Gmail, which allows you to recall an email within a few seconds of pressing the send button.
Remember: Your recipient’s operating system and device are irrelevant; if you’re using Mail on iOS 16 or later, iPadOS 16 or later, or macOS Monterey or later, you’ll have the option to retract an email.
The ability to retract a sent email may be implemented differently in a third-party email client (not account) like Gmail or Outlook. Only Apple’s built-in Mail app will be discussed in this tutorial.
How to Cancel an iPhone Email Sent on iOS 16
In order to use email on an iPhone running iOS 16, use the Mail app.
- Just after you send an email, look at the bottom of your screen.
- Depending on your internet connection speed, you may be able to cancel an outgoing email up to 10 seconds after you send it.
- If you change your mind, just click the Cancel button in the upper left corner of the email draught to send it back to the draught stage.
- You may verify that the email was not sent by checking the Sent folder, and the message will be moved to the Drafts folder.
You can retract an iPhone email by following these steps.
Just as we discussed above, you can’t recall an email once you’ve sent it. In preliminary testing, pressing the button caused it to vanish after only 7 seconds.
After selecting “Undo Send,” your email draught will appear again, and you can easily cancel it by selecting “Cancel,” as demonstrated below. You can then go into your Drafts folder and make changes or delete the message.
With a longer time before the delay, you have a better chance of reversing your decision and preventing the email from being sent.
Modifying the Time Period:
- Open your iPhone’s “Settings” menu.
- Select “Mail”.

- Choose “Undo Send Delay” at the bottom end of the window.

- You’ll be able to modify the timer’s duration, with settings ranging from 10 to 30 seconds.

How to Set Up a Reminder for Later Use
- The functionality of the new Remind Later feature is explained.
- In order to use email on an iPhone running iOS 16, use the Mail app.
- Swipe an email you wish to keep track of from left to right to do so. To recall an email (which you may also designate as “Unread” before using the remind feature), simply swipe it from left to right.
- One More Time, Please Tap Later
- Pick a time from the drop-down menu. Select Remind Me Later at the bottom to set your own, and then hit Done when you’re through.
- Before the scheduled time, the email will be deleted and then resent.
In Conclusion
Although third-party programmes like Gmail have included this functionality for years. Apple has only recently included it in its default iPhone Mail app. If you accidentally send an email and immediately regret it, seek an Undo button. Simply by following these steps, you can undelete an email and prevent any potential hassle. Put your questions to rest in the comments section if you still have any.

























![The Apex Legends Digital Issue Is Now Live! Apex Legends - Change Audio Language Without Changing Text [Guide]](https://www.hawkdive.com/media/5-Basic-Tips-To-Get-Better-On-Apex-Legends-1-218x150.jpg)